Windows 10 has been around for some time and is one of the best versions of Windows that Microsoft has released. Windows 11 has been out for several years now, and many people have already upgraded or bought new computers to start using it. If you are still running Windows 10 and decided to wait to upgrade to Windows 11 or maybe your computer is not capable of running Windows 11, you should still make sure that your copy of Windows 10 is as up to date as it can be.
Most of the time, Windows will update itself via Windows Update, but sometimes you will find that updates keep failing or they never show up as an option to update. Version 22H2 is the latest build of Windows 10 and if you are still on 21H1, then you should update to take advantage of all of the new features and security patches. In this article, we will be showing you how to manually update Windows 10 to version 22H2 if you can’t do it using Windows Update.
If you open your Windows settings and go to System and the About, you will see your Windows version listed under Windows specifications. If yours still says 21H1 and Windows Update doesn’t show any available updates, you might find that it is time to manually update Windows 10 to version 22H2.
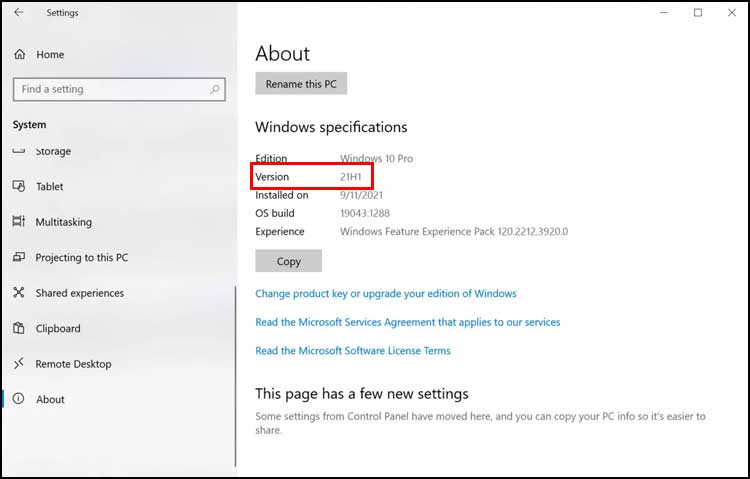
The easiest way to update Windows 10 to version 22H2 is to use the Windows 10 Update Assistant which can be downloaded from the Microsoft website. Once you get to the website, simply click on the button that says Update now under where it says Windows 10 2022 Update | Version 22H2.
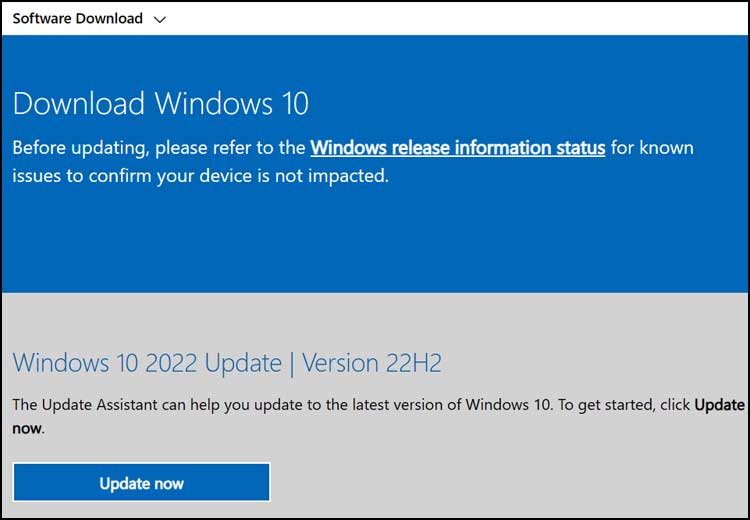
Your computer will then download a small executable file that you will then need to open and run by double clicking on it. On the screen that appears that says Update to the latest version of Windows 10, you will then need to click on the button that says Update Now.
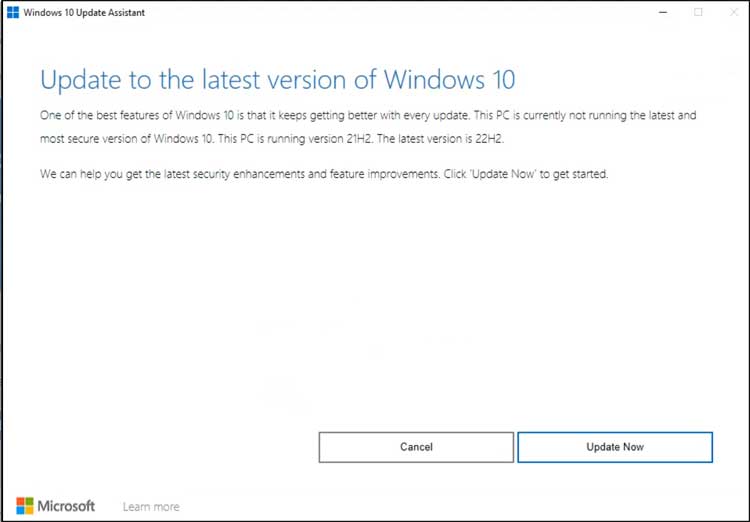
The Update Assistant will then run a check of your PC to make sure it is compatible with the 22H2 update.
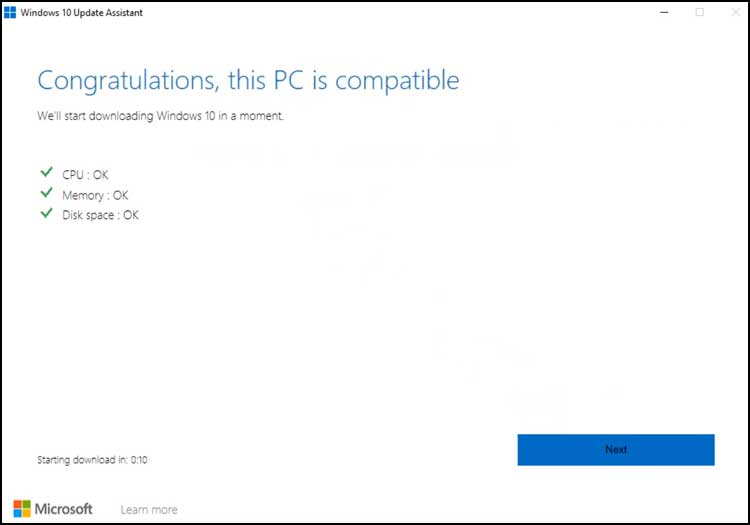
If your computer passes the CPU, memory and disk space test, it will then download the update and begin the installation procedure. Your computer will reboot itself as needed to finish the installation so make sure you have all of your programs and files closed. It’s also a good idea to do a backup of your important files before starting the upgrade process.
As you can see, it’s a fairly easy process to manually update Windows 10 to version 22H2 using the Windows 10 Update Assistant. For training resources, make sure to check out our Made Easy Training website.






