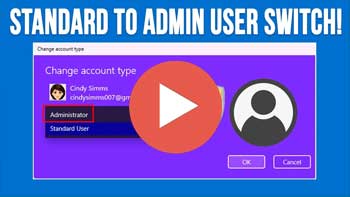In order to be able to perform any task on your Windows computer, you will need to either log in with an account that has administrator access or know the credentials to an account on your computer that has admin access. For the most part, there will be at least one account on a Windows based computer that has admin rights.
Watch video: Switch a Standard Windows Account to an Admin Account Without Being a Local Administrator.
Standard User Account vs. Administrator Account
If you are not an admin, then your account will be configured as a standard user. Standard users are restricted in their ability to make changes to the system and install software, while administrators have full control and authority over the system, allowing them to perform administrative tasks and manage the computer environment effectively.
Here’s a breakdown of the key differences:
Standard User:
- Limited Privileges: A standard user has limited access rights and permissions on the computer.
- Cannot Install Software: Standard users cannot install or uninstall software or make system-wide changes that affect other users or the operating system.
- Cannot Modify System Settings: Standard users cannot modify system settings or configurations that affect the entire system, such as changing system preferences or installing device drivers.
- Cannot Manage Users and Groups: Standard users cannot create, modify, or delete user accounts or groups on the system.
- Cannot Access Certain Files and Folders: Standard users may be restricted from accessing certain system files, folders, or settings that are reserved for administrators.
Administrator:
- Full Control: Administrators have full control and access rights to the computer system.
- Can Install Software: Administrators can install, uninstall, and manage software applications, including system-level software that affects all users on the system.
- Can Modify System Settings: Administrators can modify system settings, configurations, and preferences that affect the entire system, such as configuring security settings or installing device drivers.
- Can Manage Users and Groups: Administrators can create, modify, and delete user accounts and groups on the system, as well as assign privileges and permissions to other users.
- Access to All Files and Folders: Administrators have access to all files, folders, and system settings on the computer, allowing them to perform administrative tasks and troubleshoot issues effectively.
But if your account is not configured as a local admin and you do not have an account on your computer with administrator rights, there is still a way to get the access you need. In this article, we will be showing you how to switch a standard Windows account to an admin account without being a local administrator.
Enabling the Built in Windows Administrator Account
In order to switch a standard Windows account to an admin account without being a local administrator, we will be using a free tool called Hirens Boot CD. Once you download the tool, you will need to burn it to a CD or bootable USB flash drive. You can use Rufus to create a bootable USB flash drive if needed.
Once you have your flash drive or CD ready, you will need to configure your computer’s boot order so it will boot to the CD or flash drive. Many times, you can press a key on your computer such as F2 in order to get to the boot menu to change the boot order just for one time.
When the Hirens software loads, you will have a Windows type desktop and you will need to click on the Start button, go to All Programs > Security > Passwords > Lazesoft Password Recovery.
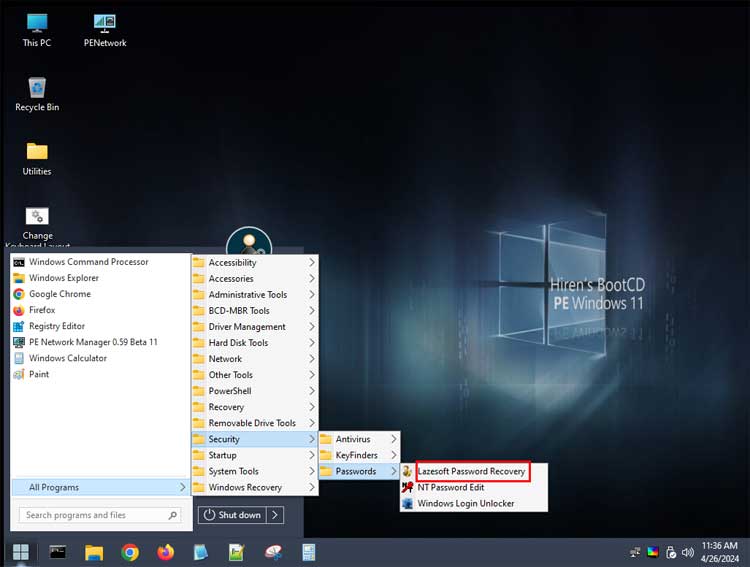
When the Lazesoft Recover My Password Home edition loads, you will need to make sure it is set to Reset Windows Password and click the Next button. You will get a message telling you that you should only be using this for non-commercial use. You will then click on the Yes button.
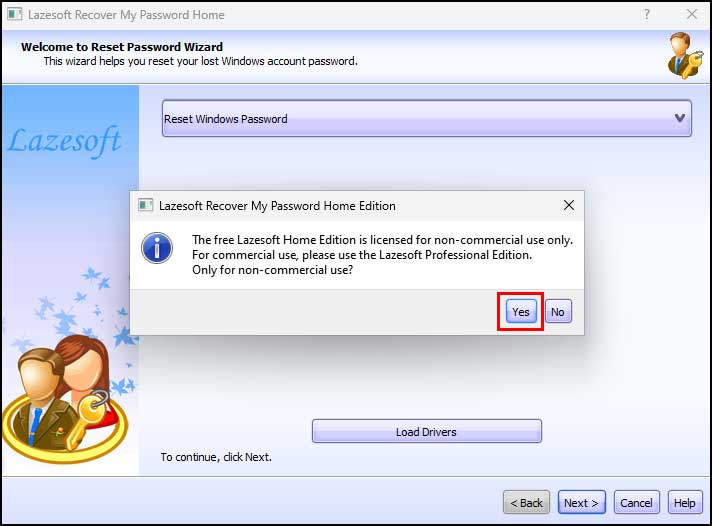
On the next screen, make sure it is set to Reset Local Password and click Next.
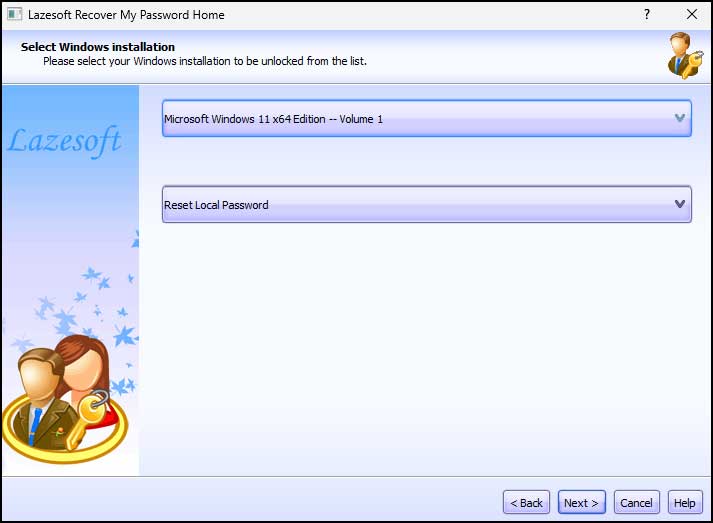
You will then be shown the user accounts on your computer and might see some others that you do not recognize such as the Guest account which is most likely disabled.
If you click on the Administrator account, you will see that it is disabled. Once you have the Administrator account selected, click on the Next button.
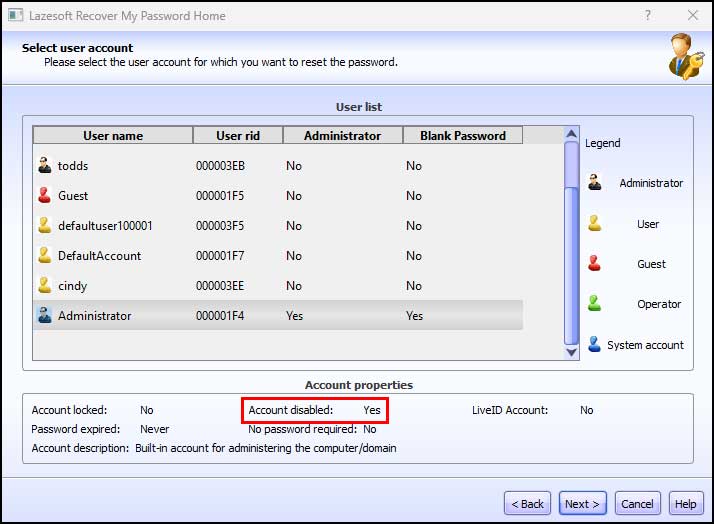
Next, click the large blue button that says RESET/UNLOCK to enable the built in Administrator account.
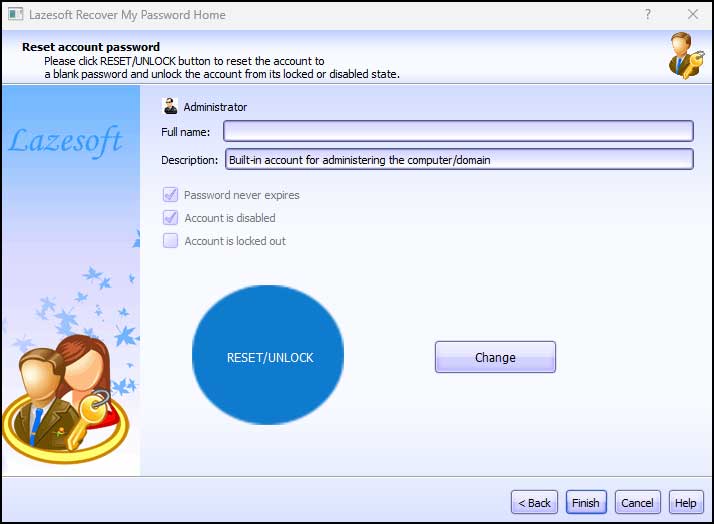
You will then get a message saying the password was reset successfully even though you didn’t really reset any password but rather enabled the Administrator account with a blank password (no password).
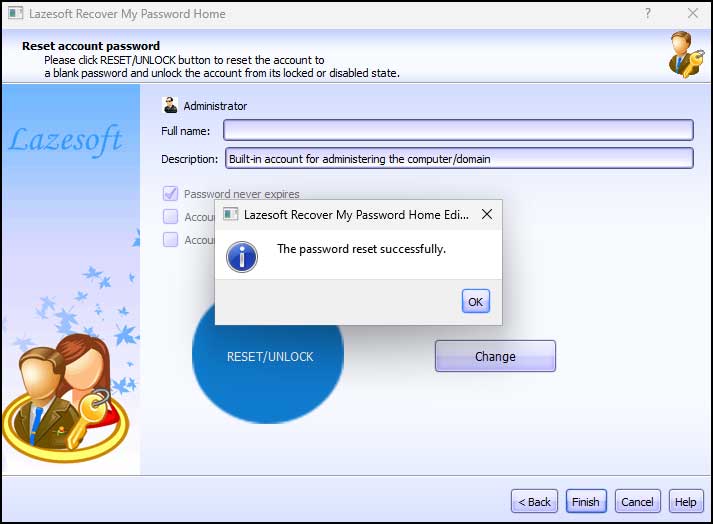
You can now restart the computer from the Start menu within the Hirens app and now you should have an account called Administrator along with your other account (s).
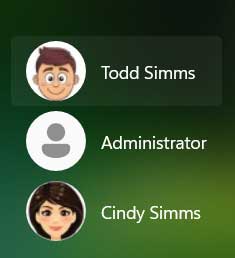
When you select Administrator, you can sign in with no password.
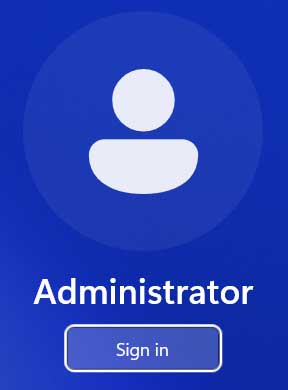
Since it’s the first time this account has logged on, Windows will need to do the usual one time profile setup so it might take a few minutes for this process to complete.
Now you can go to the user accounts section in the Windows settings and change your user account type from standard to administrator.
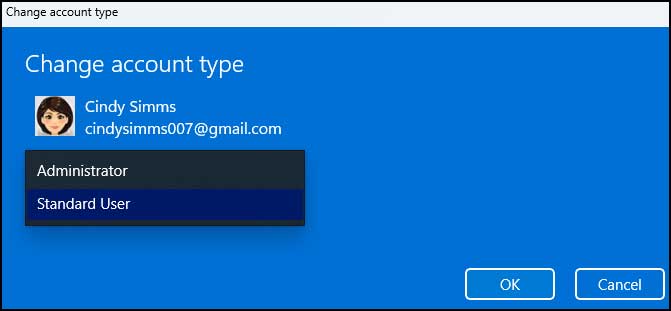
As you can see, its not too difficult to switch a standard Windows account to an admin account without being a local administrator.
For additional training resources, check out our online training courses.