For those of us who still have music CDs and MP3 players, the Windows 11 Media Player app still has the ability to rip music CDs and convert them to various file formats such as MP3, AAC, WMA, FLAC and ALAC. This way you can ditch your old CDs before there are no such thing as CD players and you can then have digital copies of your music on your hard drive.
Watch Video: How to Rip Music CDs with the Windows 11 Media Player.
Converting your music CDs to audio files also allows you the option to use your songs in things such as movies or videos that you create, YouTube videos, slideshows and so on.
The process for ripping a music CD with the Windows 11 Media Player app is fairly simple. Once you have your CD in the CDROM drive, simply click on the album title name over at the left side of the app. If Windows Media Player cannot read the title of the album from your CD, it will most likely just say Audio CD instead.
You should then see the album and its songs listed. The information you see here will vary depending on the metadata stored with the music on your CD. You should be able to see the song titles, artist, album name, date and song duration. If you see the word Miscellaneous listed here, this is because it did not find a genre associated with your CD.
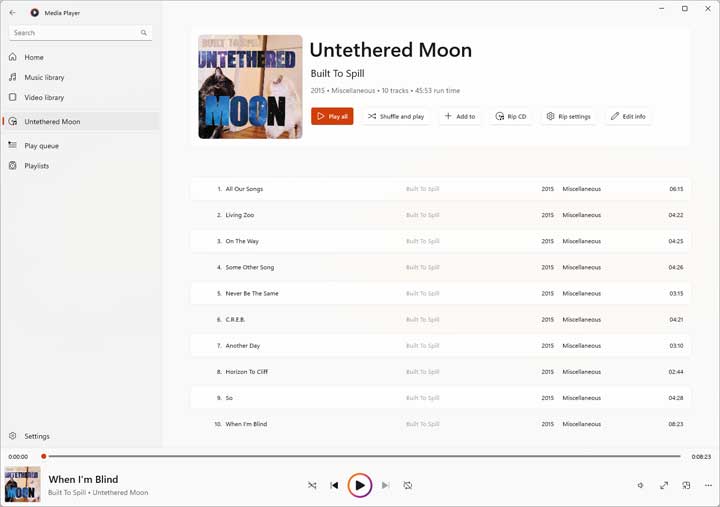
At the top of the Windows Media Player app, you will have several buttons that you can use to adjust settings and change metadata information for the audio files that will be created during the ripping process.
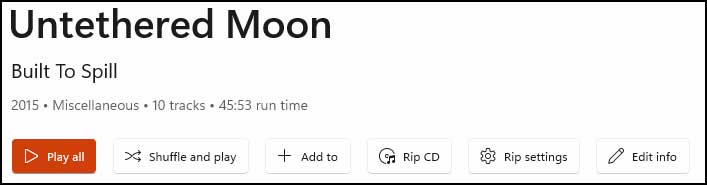
If you click on the Rip settings button, you will be able to choose the audio file format that your CD will be converted to. Some of these file types will have additional options for quality settings such as bit rate for MP3 files.
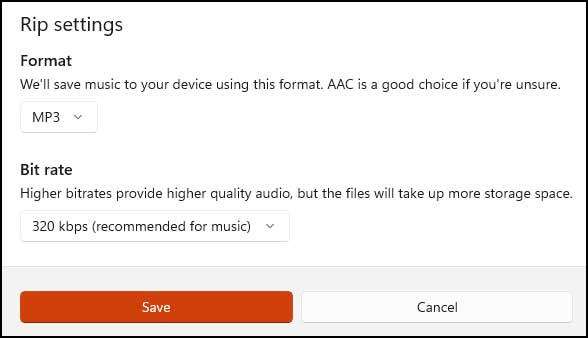
If you click on the Edit info button, you can change things such as the album name, artist, genre, year, song title and contributing artist.
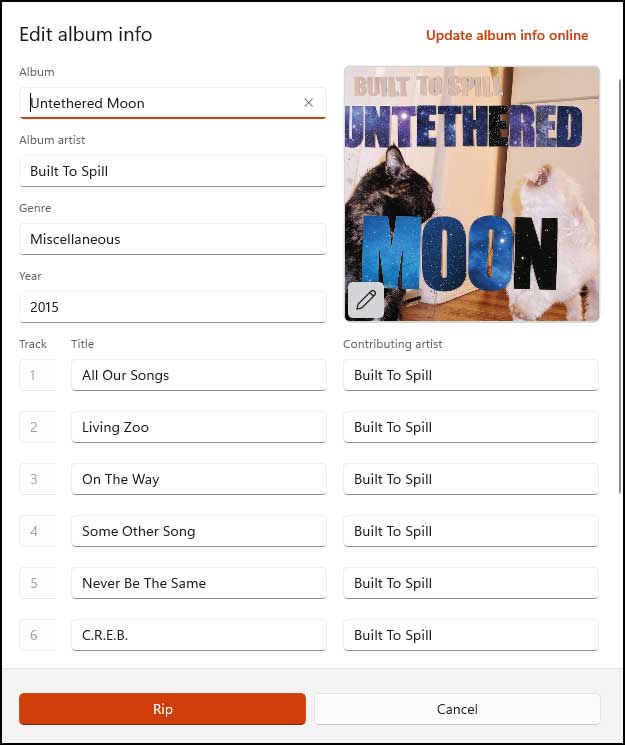
Once you have everything set the way you like, you can then click on the Rip CD button to start the process. You will most likely find the ripped CD audio files in the default Windows Music folder. If you click on the settings gear icon within Windows Media Player, you can see which folders are configured within your music library and add more as needed. Unfortunately, you will not be able to change which folder the music CD will be ripped into. You may be able to remove the default and then add your own folder and see if it uses this new folder instead.
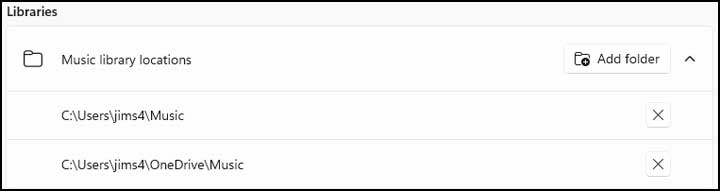
Once the CD ripping process is complete, you can then go to your Music folder and find your audio files. Windows Media Player should have made a folder with the name of the artist and then a subfolder with the name of the album. Then within that folder, you will find the audio files that have been ripped from the CD.
If you want to edit the metadata for a file, you can right click on it and choose Properties. Then you can adjust whichever fields you need to. Just keep in mind that not all of the sections can be changed.
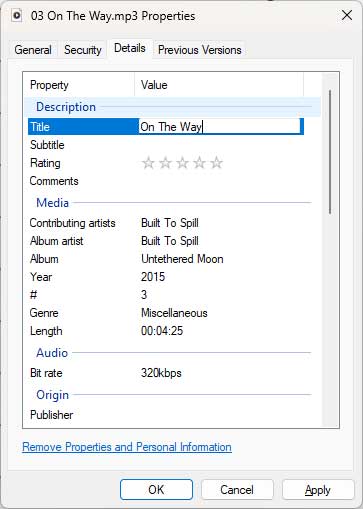
For more Windows 11 training, check out our online training courses here.







