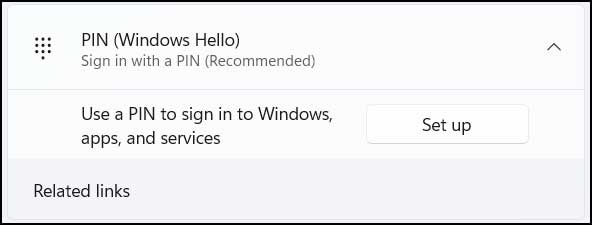You may or may not know that when you create a user account on a computer running Microsoft Windows, that it requires you to use a Microsoft account to do so. Sure, you can configure a local account to log in with, but you will first need to sign in with a Microsoft account before doing so. Once you sign in the first time, Windows will ask you to create a PIN number that you can then use to sign in with instead of the password tied to your Microsoft account. This PIN is only associated with one device and is backed up for recovery with your Microsoft account. So you can have a different PIN on each of your computers if you have more than one.
If you would rather use your password than a PIN, its easy to change the setting back so you can log in with your password. In this article, we will be showing you how to remove the Windows Hello PIN so you can login with your password.
When you start your computer, you normally see the login screen with your profile picture if you have one and a box to enter your PIN number.
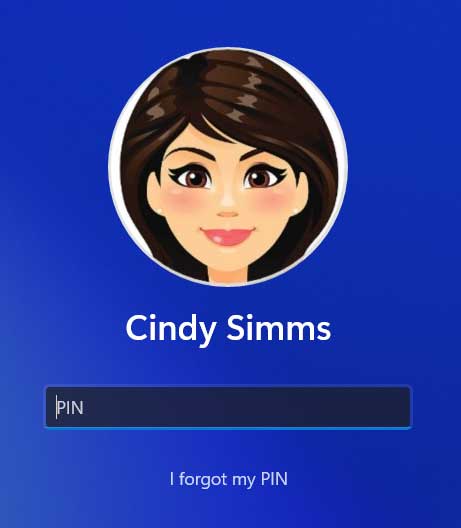
To remove (or change) the Windows Hello PIN so you can log in with your password, you will need to open the Windows Settings app and navigate to the Accounts section. Then go to the Sign-in options section and find the PIN (Windows Hello) option. These steps will be similar for Windows 10 computers.
One thing you might notice is that the button for Remove this sign-in option is greyed out. This is because the option that says “For improved security, only allow Windows Hello sign-in for Microsoft accounts on this device” is enabled. You will need to disable this option by moving the slider so it says Off.
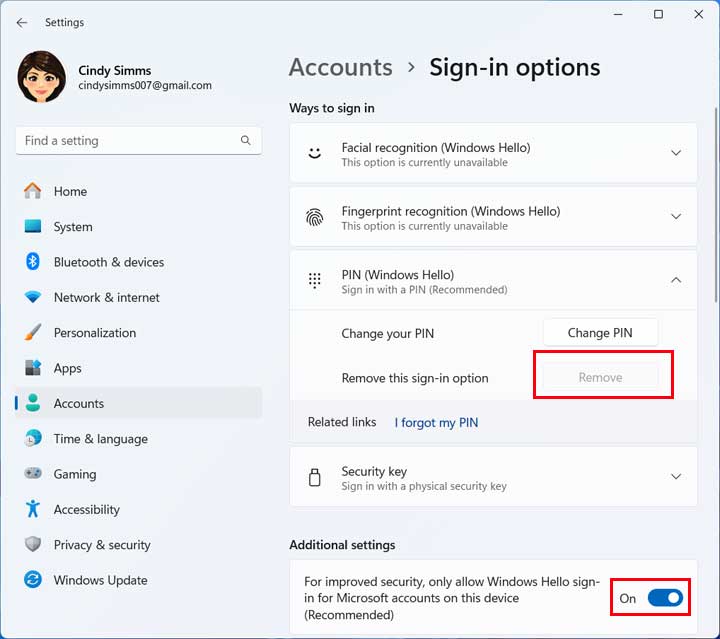
You will then get a confirmation box asking if you are sure you want to remove your PIN. It also tells you that if you are using face or fingerprint recognition, that this will stop working if you remove your PIN.
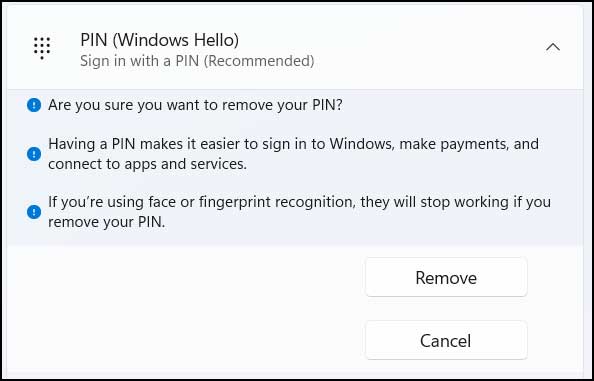
Once you click the Remove button, you will then need to enter the password associated with your Microsoft account to continue.
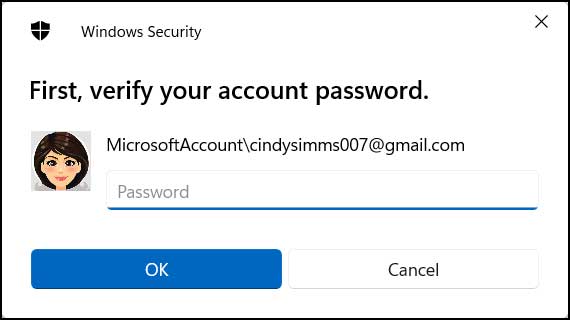
Now the next time you log into your computer, you will be prompted for the password you have configured with your Microsoft account rather than your PIN.
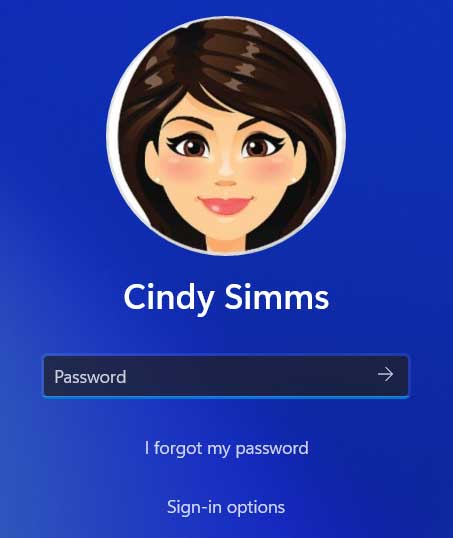
If you want to start using a PIN rather than a password again, you can go back to the Accounts section in the Windows Settings and add your PIN number back or create a new one by clicking the Set up button.