If you are currently using the Windows Mail and Calendar app that comes built into Windows, then be prepared to switch over to the new Outlook for Windows Email app that will soon be replacing it. Or depending on when you are reading this, has already replaced it.
Watch Video: The New Outlook for Windows E-Mail App
Microsoft is trying to unify their free Windows mail client and the real Outlook 365 desktop client to give them a similar look. You might have even noticed that the full Outlook desktop client has an option to switch to the new Outlook interface which many people are not too happy about because it is missing many features that power users are accustomed to.
The Outlook for Windows Interface
When you open the Outlook for Windows app, you will see that it has a fairly basic interface with only a few tabs (Home, View and Help). Then under each tab you will find the ribbon and its associated buttons\icons similar to what you would see in most Microsoft Office programs.
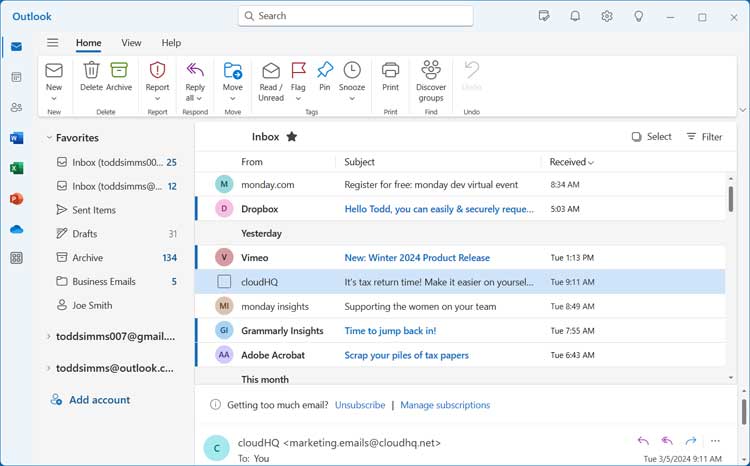
If you want to try out the simplified ribbon, you can click the down arrow at the right of the ribbon itself and choose Simplified ribbon.
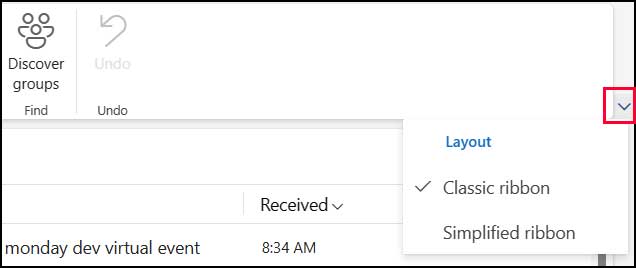
The image below shows how the Home tab looks with the simplified ribbon applied. As you can see, you have less icons and instead have down arrows you can click on to see all of your options. At the end of the ribbon, you will have an ellipsis that you can click on for additional tools. You can switch back to the classic ribbon at any time unless Microsoft decides to remove it in the future!
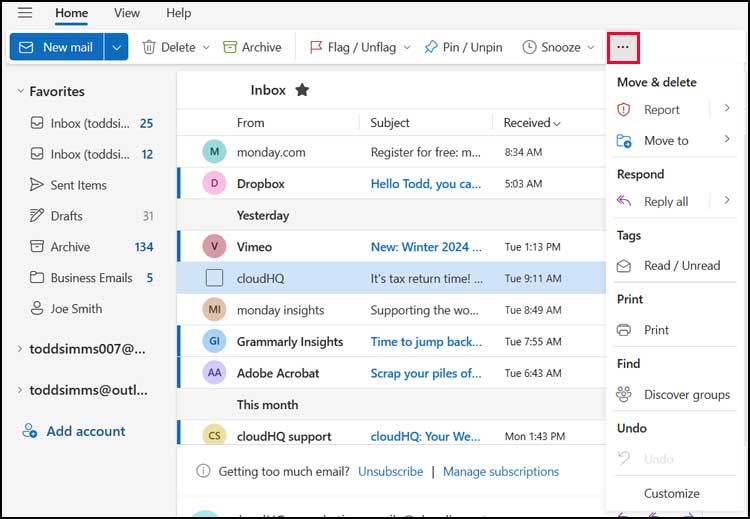
You will also have the typical email folders to the left of your inbox consisting of default folders such as Inbox, Sent Items, Drafts, Archive, Junk Email and Deleted Items. Of course you can add your own folders by right clicking on your email account and choosing Create new folder. You can also right click on an existing folder to create a subfolder within that folder.
The Favorites section is where you can drag your commonly used folders for quick access. This will not move them from their default location but rather create a shortcut to those folders. You can also drag and drop your folders any way you like to change their order.
At the very left, you will have shortcuts to do things such as switch to your calendar or contacts as well as open the online versions of Office apps such as Word, Excel and PowerPoint.
Adding an Email Account to Outlook
When you first open Outlook, you will most likely be prompted to add an email account to get started. But if you need to add an additional account or even remove one, you can go to View settings from the View tab to get started.
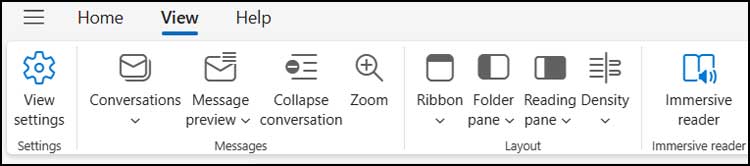
Once you are in the Outlook settings, simply go to the Accounts section, then find Email accounts and click on the Add account button.
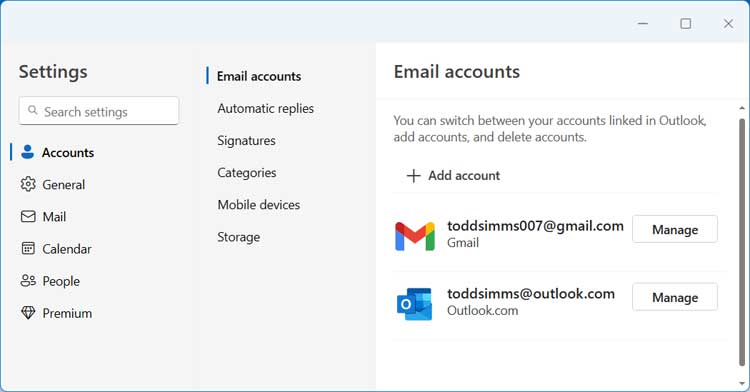
You can then add your email account assuming it’s an Outlook, Gmail, Yahoo or IMAP account. Is probable that Microsoft will support additional account types in the future. You can also create a new Outlook.com email account and have it added from this section as well.
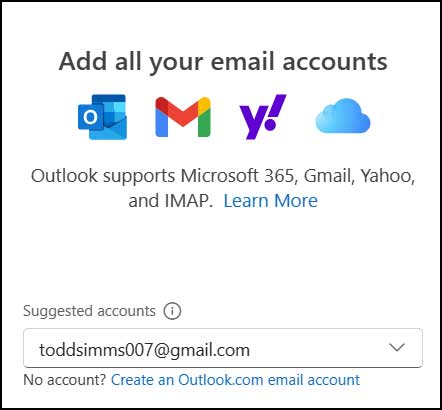
The Outlook for Windows Calendar
Outlook for Windows has a full featured calendar component Just like the Outlook 365 desktop client has where you can do things such as add appointments, schedule meeting events and even open shared calendars.
You can switch your views between the month, week, work week and day and even customize which days make up your work week.
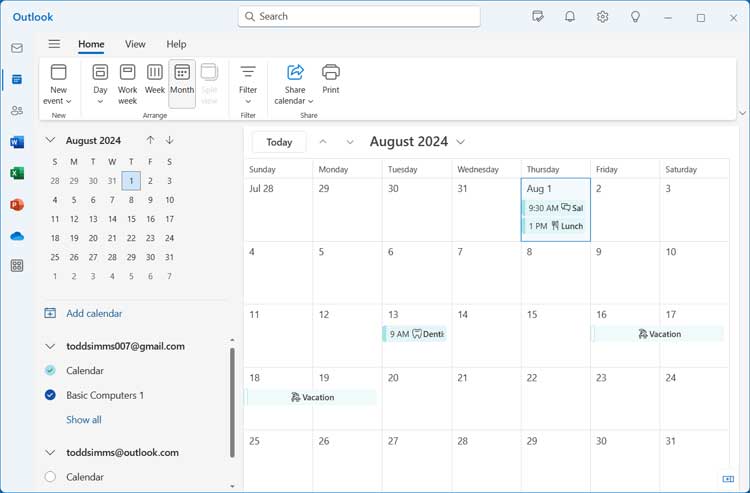
If you have more than one email account configured in Outlook, you will have a separate calendar for each one and you can also add additional calendars as needed. You can even enable multiple calendars and have the events for each one show up on the calendar with different colors as seen in the image below.
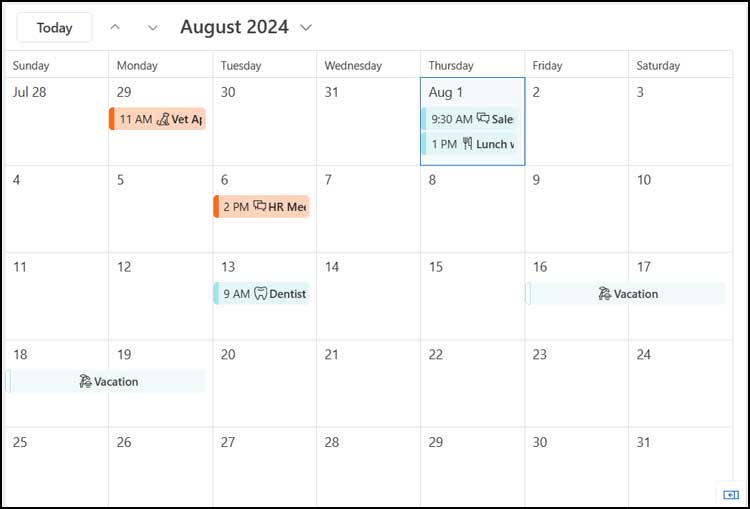
Scheduling events is a fairly simple process, and you can even choose which calendar to place it on while entering the information for the event. You can also invite others to your event just like you can with the Outlook 365 client.
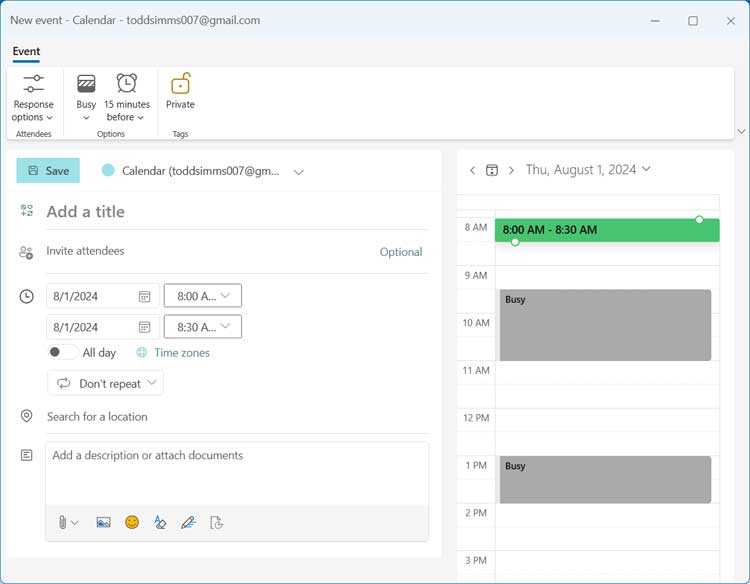
Outlook for Windows Contacts
Adding and managing your contacts in Outlook is fairly easy and straightforward as well. You can add contacts directly from an email or make your own contacts from scratch.
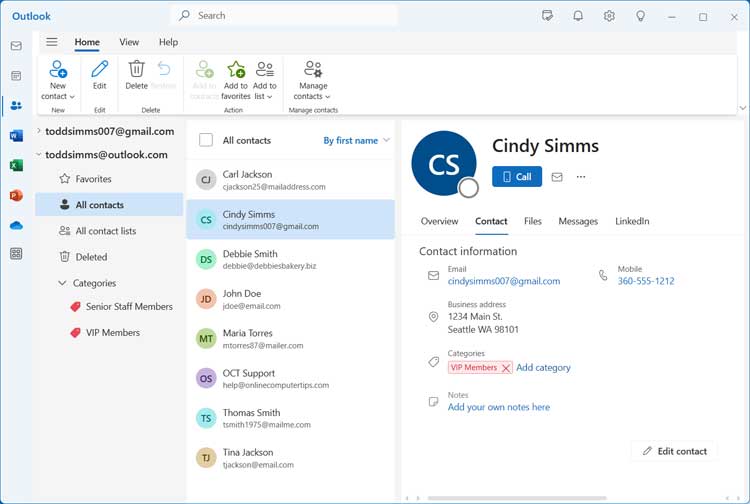
Once you have a contact list, you can edit them at any time to do things such as update their information, add a picture or even add them to one of the Outlook categories that you can then customize according to your needs.
Then you can add contacts to your email simply by typing in their name and choosing them from the autofill option or by clicking on the To button to choose them from your contact list.
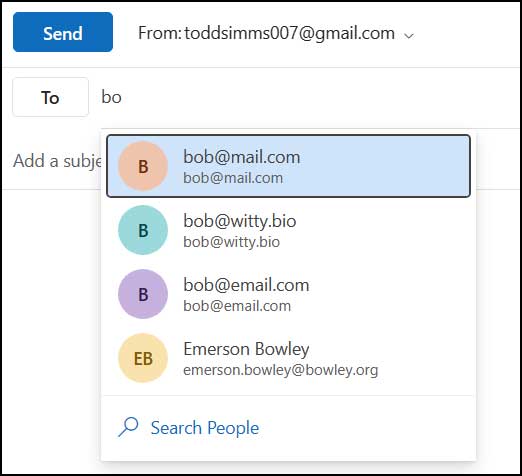
There is a lot more to the new Outlook for Windows E-mail app so if you are looking for additional information, check out our book titled Outlook for Windows Made Easy. And for more Windows and other IT training, you can check out our online courses here.







