If you have a Windows based computer at the office, you most likely have realized that you need to press the Ctrl-Alt-Del keyboard combination to get to the password box where you can then sign into your computer. The reason for having to type in Ctrl-Alt-Del when you sign in is so that to ensure that the log in process is actually secure by reducing the risk of any malicious software intercepting your password. The process itself is called the Secure Attention Sequence.
Watch Video: How to Enable Secure Sign In (Ctrl-Alt-Del) in Windows.
But for home users and even small office users, you might not have to type in Ctrl-Alt-Del when signing in and only have to enter your Windows password or PIN. But if you want to enable the secure sign in (Ctrl-Alt-Del) in Windows, there are several ways to do so.
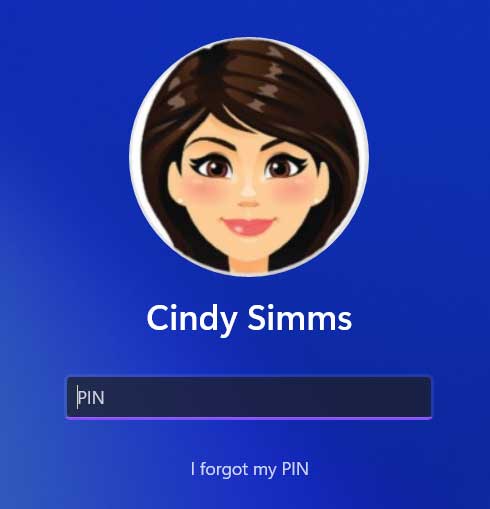
The first method we will be discussing to enable the secure sign in option is by going to the old Windows user settings that can be accessed by typing Netplwiz in the search box. Netwpliz is short for Network places wizard and has been around for many versions of Windows.
Once you have the Network places wizard tool open, you can click on the Advanced tab and then check the box for Require users to press Ctrl+Alt+Delete. If this checkbox is greyed out then there might be some other policy or setting configured on your computer causing it.
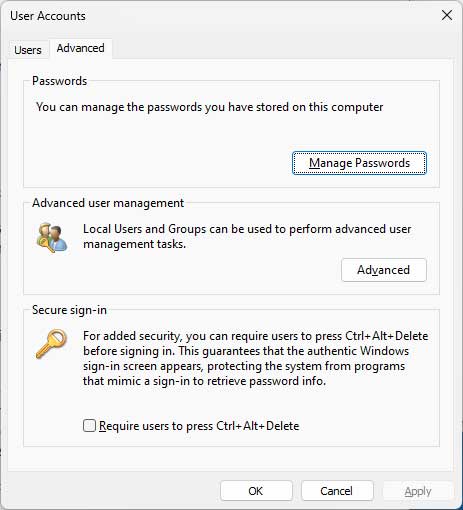
The next method will only work for computers running the professional version of Windows. It involves opening the Windows Local Security Policy and changing the login option from there. You can open the Local Security Policy by typing secpol.msc in the search box. Once you have the Local Security Policy console open, you will need to navigate to the following setting.
Local Policies > Security Options > Interactive logon: Do not require CTRL+ALT+DEL
You will most likely see that this policy is not defined, and you can double click on it to change the setting.
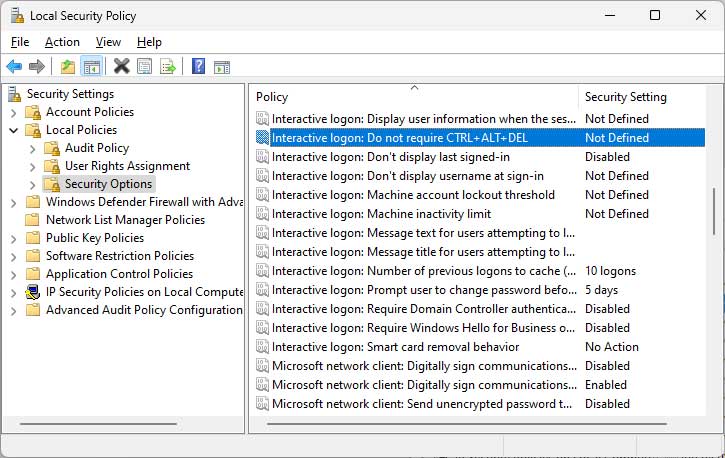
You will now need to change this policy to Disabled even though you would think that you should set it to enabled. Then you can click on OK and the changes should take effect immediately.
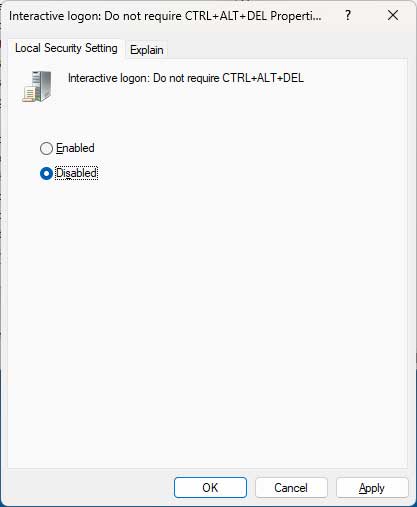
The final method to enable the secure sign in option is to make a simple registry edit on the computer that you want to have the Ctrl-Alt-Del security setting be applied to.
To open the Windows Registry Editor, you can type regedit in the search box and then say yes to the UAC administrative prompt.
Next, you will need to navigate to the following key. You can also copy and paste the text below into the address bar of the Registry Editor.
HKEY_LOCAL_MACHINE\SOFTWARE\Microsoft\Windows\CurrentVersion\Policies\System
Now you will need to find the DisableCAD DWORD value in the pane on the left side of the Registry Editor.
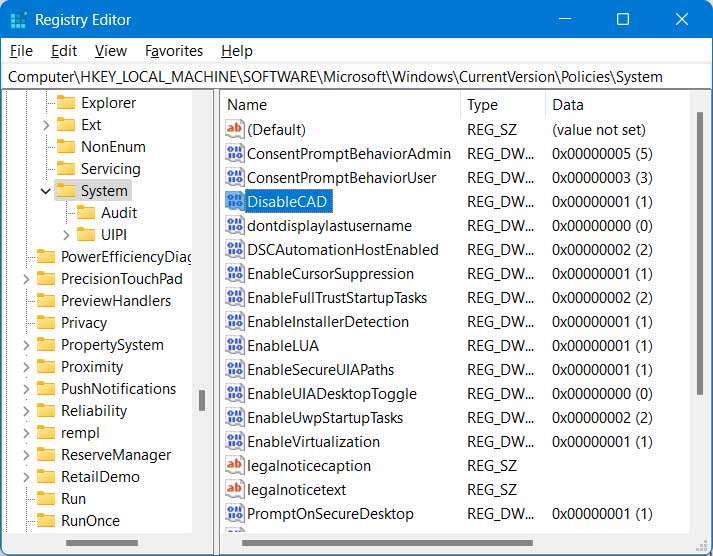
You can then double click on DisableCAD to change its options. From here you will need to change the Value data from 1 to 0. Also make sure that the Base setting is Hexadecimal and not Decimal.
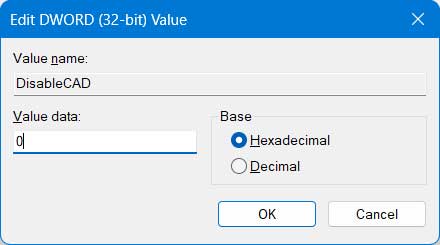
If you do not have a DisableCAD DWORD value, you can right click on the System key and choose the New > DWORD (32-bit) Value option and create this value. Just be sure to use the capitol letters as shown in the example.
Once you have enabled the secure sign in (Ctrl-Alt-Del) option in Windows, the next time you log in, you should see a message that says Press Ctrl+Alt+Delete to unlock message.
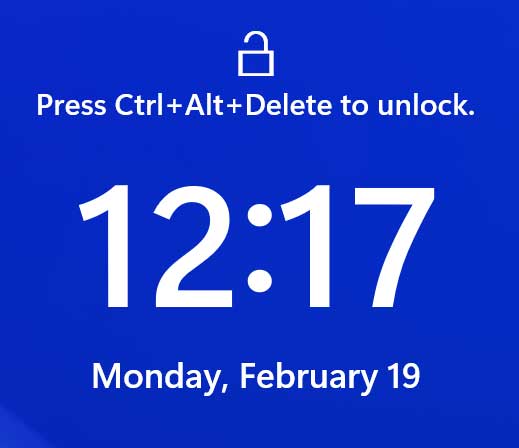
For more training resources, check out our online training courses here.







