As you probably (or should) know, backing up your computer is critical to avoid data loss from things such as hardware failures, file corruption and viruses. So if you are not backing up your computer on a regular basis, its time to start doing so now! There are many apps you can use for backups and you can backup individual files such as Windows File History or you can also create a system image to backup your operating system, programs and files.
Watch Video: How to Create and Restore a PC System Image in Windows 11.
The process for creating and system image backup is different than file level backups because it’s a manual process compared to the file level backup which can be automated or scheduled. In this article, we will be showing you how to create and restore a PC system image in Windows 11. This process will also work for Windows 10. By doing this, you can have a complete backup of your entire computer that can then be restored if something catastrophic happens.
One important thing to remember about system image backups is that they can only be used to restore your computer to the date and time that the image was taken. So if you use one to restore your computer, any files you added or changed since the backup image was taken will be lost. Fortunately, you can create multiple backup images to keep them as updated as possible if you have the hard drive space to do so.
Creating the PC System Image in Windows
There are many programs out there that you can use to create a Windows system image, but we will be using the app that comes built into Windows that has been around since Windows 7. In fact, its actually called Backup and Restore (Windows 7) and can be found in the Windows Control Panel.
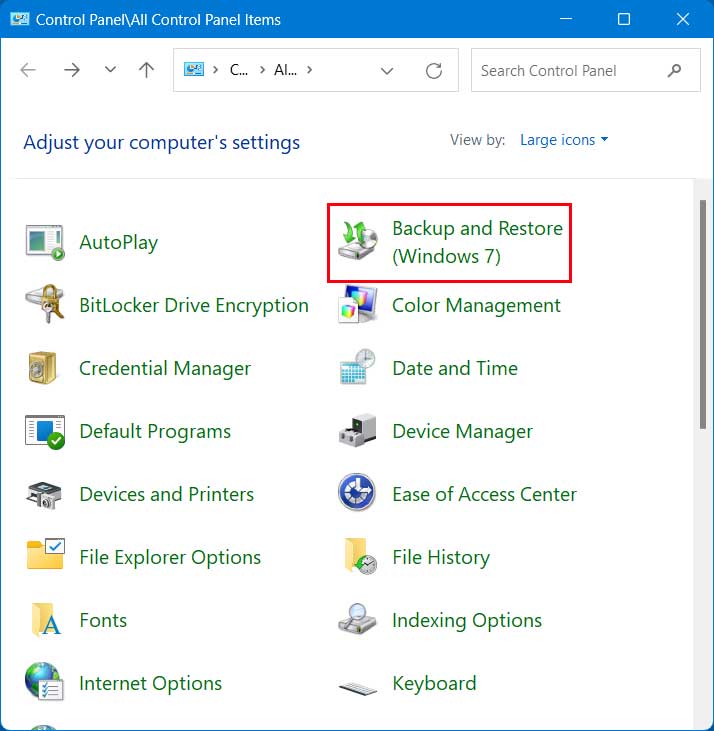
Once you open the program you will have options to perform file backups, create a system repair disk or create a system image which is the option you will want to select. You can even open the File History tool from here.
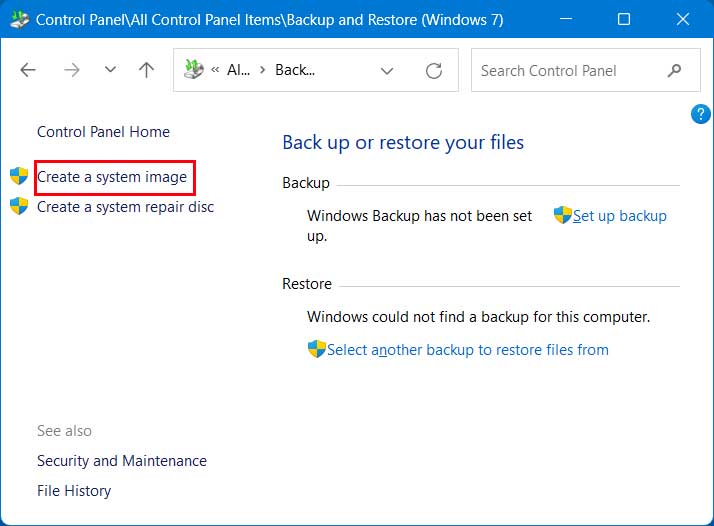
You will then need to select the backup location and this will need to be on a different hard drive than where Windows is installed. You also have the option to burn the image to a DVD but this will most likely require several DVDs since Windows takes up much more space these days than it did with older versions. You can also use a network location if you have some space available on a network drive.
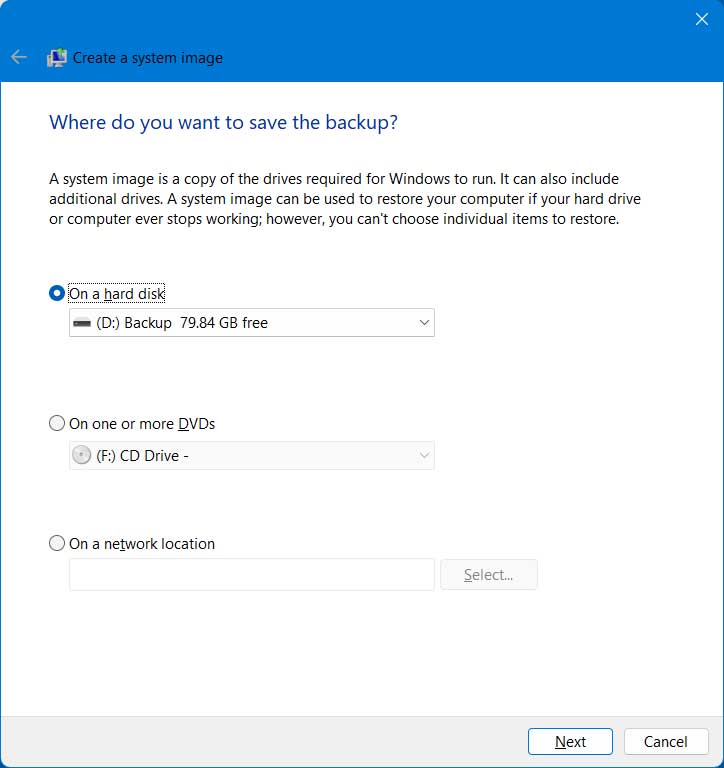
Once you choose your location and click the Next button, you will be asked to confirm your choices. As you can see in the image below, our backup will be taking 61GB of space on the backup drive. And since a standard DVD holds 4.7GB, that would be quite a few DVDs!
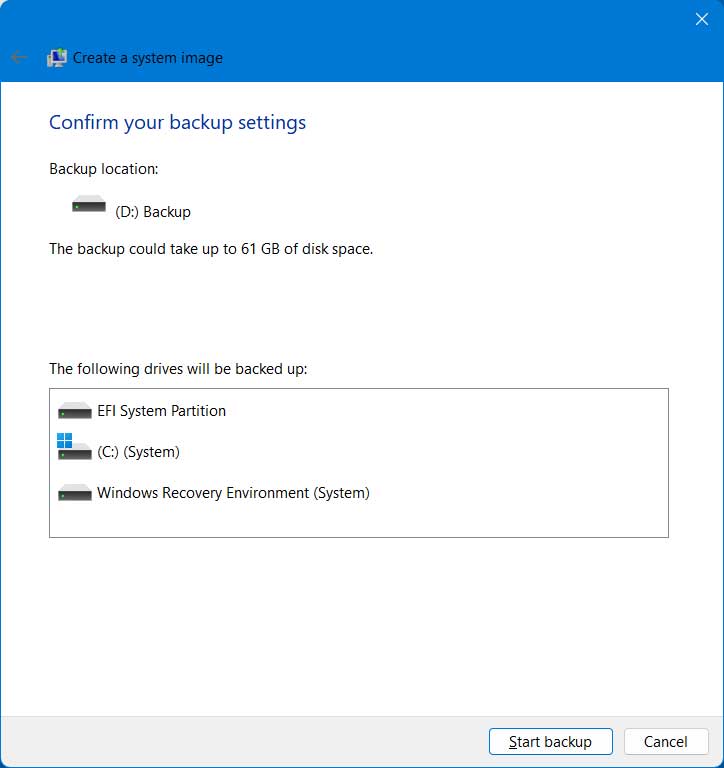
Once you click the Start backup button, the process will begin and will take several minutes to complete. The backup will be stored in a folder called WindowsImageBackup on your backup drive.
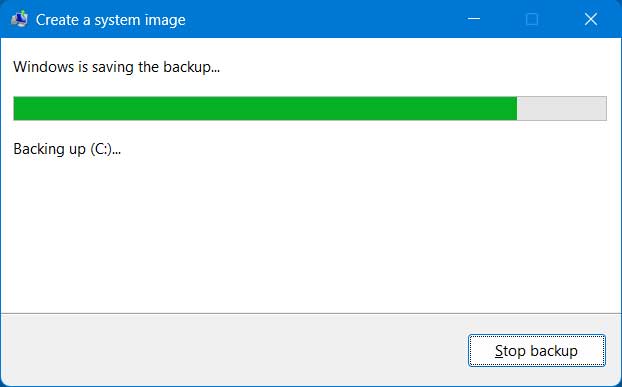
When the process is complete, you will be asked if you want to create a system repair disk. This is used to boot your computer with if Windows will not load so you can start the image recover process. You can also use a Windows 11 DVD if you have one. If not, you can download one from the Microsoft website.
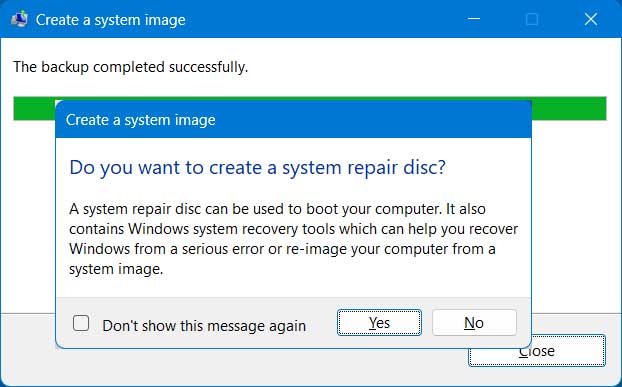
Restoring Your PC With Your System Image
To restore your Windows system image, you will need to boot your computer with the system repair disk you created in the last step or a Windows 11 DVD or bootable flash drive. For our example, we will use a Windows 11 bootable disk to start the process. When using this method, you will see the typical Windows installation screen and you will need to click Next at the first prompt.
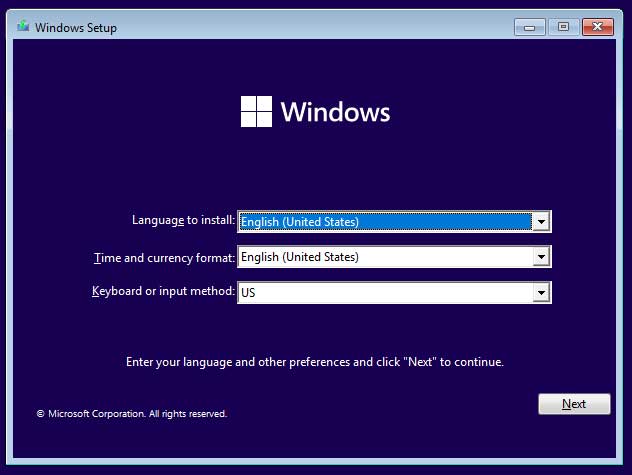
On the next screen you will need to click on the Repair your computer link in the lower left hand corner.
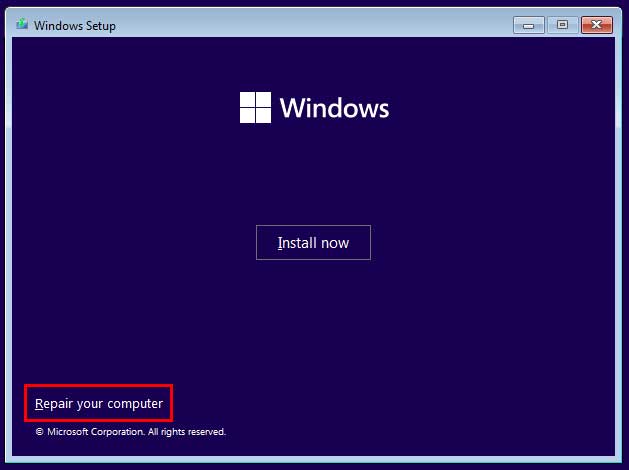
Windows will then load the recovery options screen and you will then click on Troubleshoot.
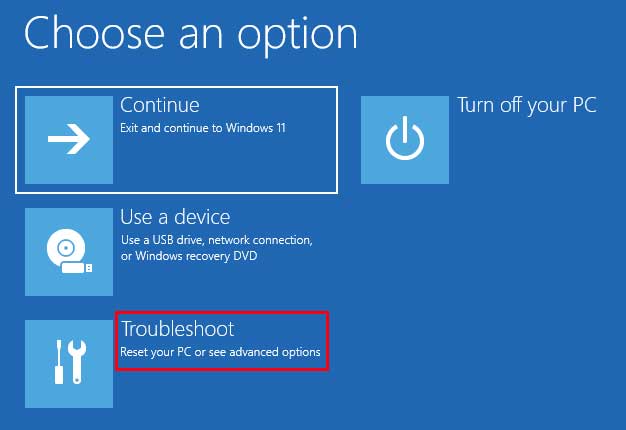
Next, you will click on the System Image Recovery option.
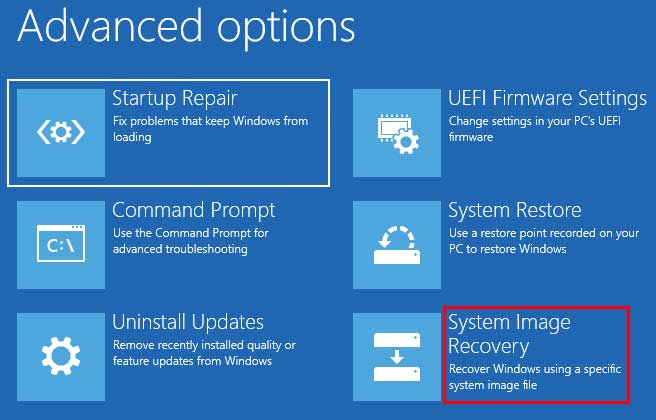
You should then see Windows 11 for your target operating system (unless you are using Windows 10). You will need to click on the target to continue.
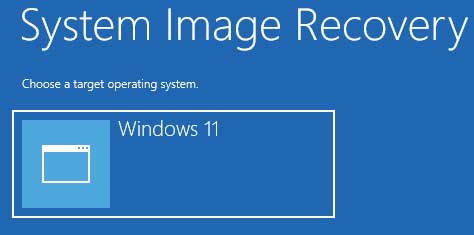
If you only have one system image backup or want to use the most recent image, you can stick with the default option as seen in the image below. If you want to restore an older image, you can choose the Select a system image option to browse to it. Don’t get confused because it is showing the location as being on your C drive because that is not really the case.
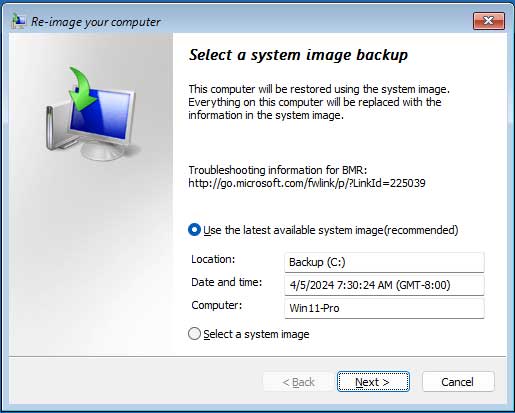
Once you click Next, you will have some additional options such as reformatting your disks or installing additional drives. For most cases, you just click the Next button to continue.
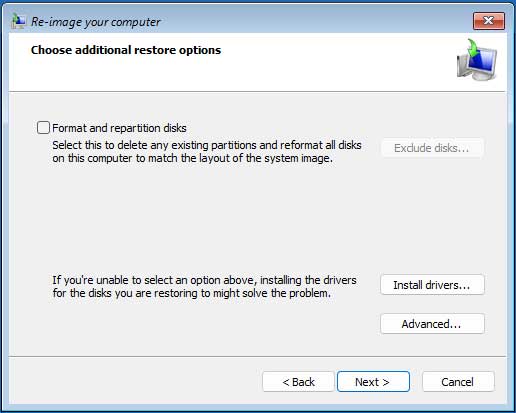
You will then be shown some details about the image you will be restoring an you can click the Finish button to continue.
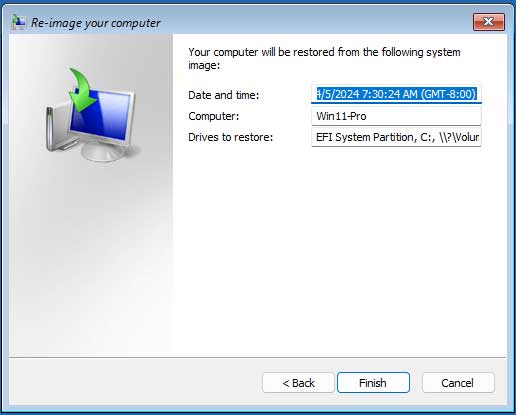
You will then be shown a warning screen telling you that all of the data on the drive that you are restoring the image to will be replaced by the data from the backup image itself.
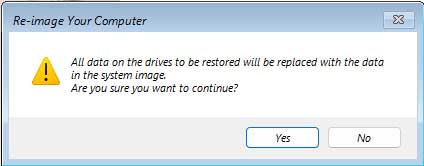
Once you click on Yes, the restore process will begin and if everything works out correctly, Windows will be started, and your computer will be restored to the point in time when you made the backup image.
For more Windows and other training, check out our online training courses.







