Now that Windows 11 has been out for some time, you probably noticed that Microsoft has been constantly updating their latest operating system with new features and updated versions of old features and apps. And as you probably know, newer is not always better and you might even apply that thinking to Windows itself!
The MS Paint app has been around since Windows itself and hasn’t changed much throughout the years. But with Windows 11, Microsoft has updated it in an attempt to bring it into the modern age and even have a Paint 3D app where you can do things such as create transparent backgrounds. But if you prefer the original version, then we will be showing you how to install the classic MS Paint app in Windows 11. Then you will be able to use the new and classic version side by side.
To install the classic MS Paint app in Windows 11, all you need to do is download the classic version and run the installer on your computer. You will need to make a couple of changes in the Windows settings to run the new and classic Paint app side by side though. You will be able to make these changes while installing the Paint app itself.
Once you download the installer .exe file, you can double click on it to install the Paint app just like you would with any other Windows software. When you get to the screen that says you have to disable app aliases for the built in Paint app, you can then click on the Open Settings button to be taken to the appropriate section in the Windows 11 settings.
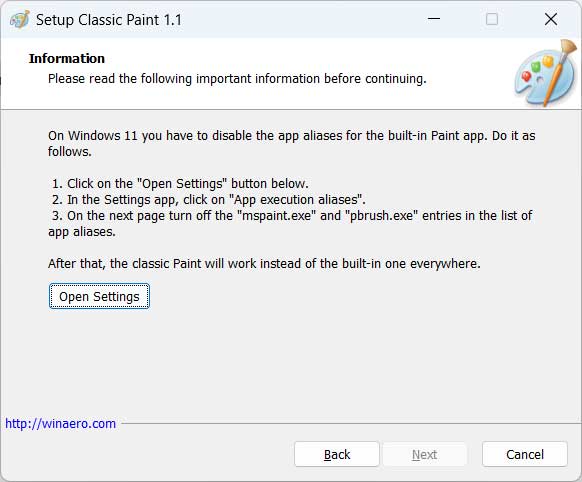
When you get to the Advanced app settings section, click on the App execution aliases setting.
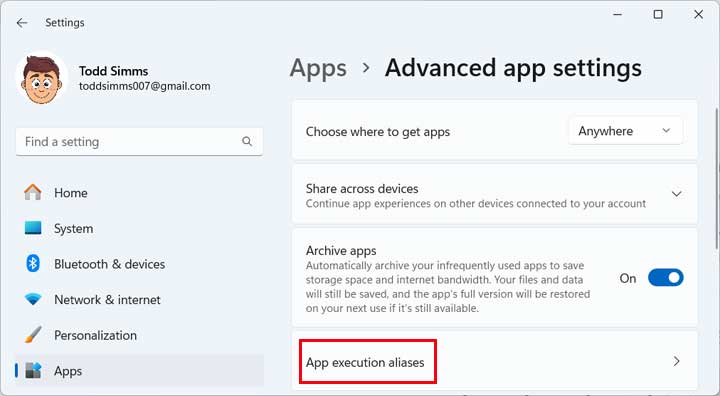
Then you will see two Paint options and one should say mspaint.exe and the other should say pbrush.exe. Once you find these two items, you will need to turn the sliders for each one of these to Off.
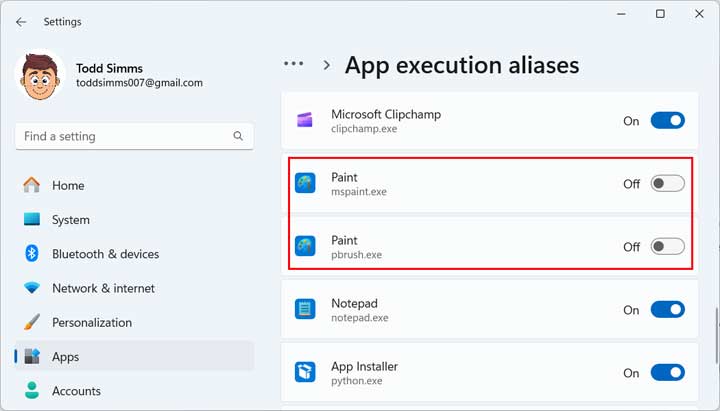
Now when you do a search for Paint, you will have the new version as well as the classic version that show up in your search results. You can then open whichever version you wish to use.
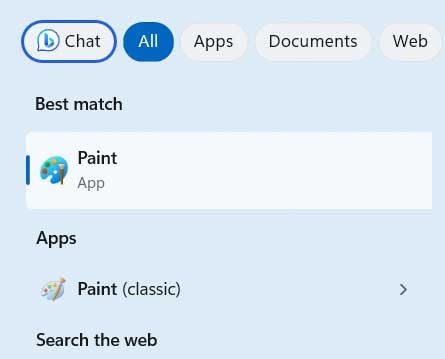
When you choose the classic version, you will then be able to use the version of Paint that came with older versions of Windows such as Windows 10.
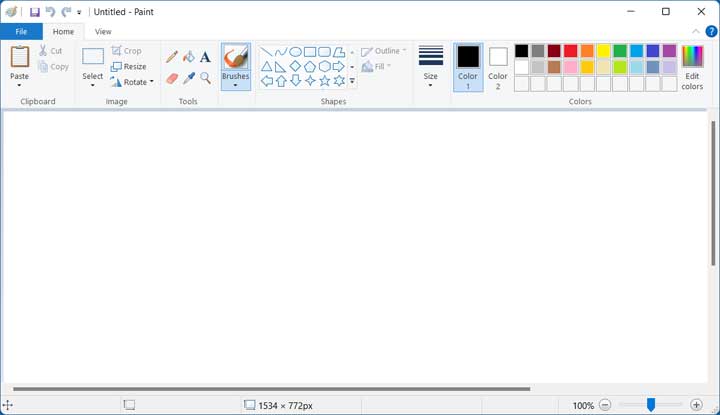
Another thing you will notice is that when you right click on a .bmp file and choose Open with, you will have both versions of Paint to choose from as well.
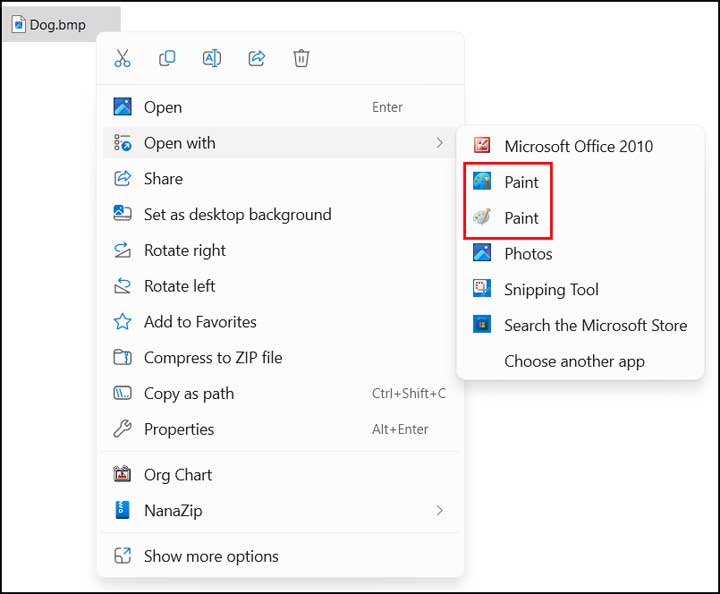
When you click on the Windows 11 Show more options submenu, you will also have an Edit with Classic Paint choice.
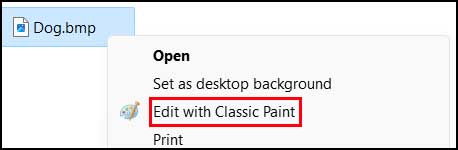
If you want to remove the classic version of the MS Paint app from Windows 11, simply uninstall it just like you would any other software installed on your computer.
For additional Windows 11 training and other online training courses, be sure to check out our online courses.






