If you are a Microsoft OneDrive user and happen to use the OneDrive desktop client software on your computer, then you might have noticed that OneDrive will change the default folder locations for things such as Documents, Pictures and Desktop to a different location on your computer.
Watch Video: Change Your Windows Folder Locations Back to Their Defaults from Microsoft OneDrive.
If you do not want to use the new location for your files, you may find it hard to switch things back to the default folder locations while using OneDrive. The image below shows the folder path that OneDrive uses to store your documents when you are using the OneDrive desktop client to sync your files and folders.
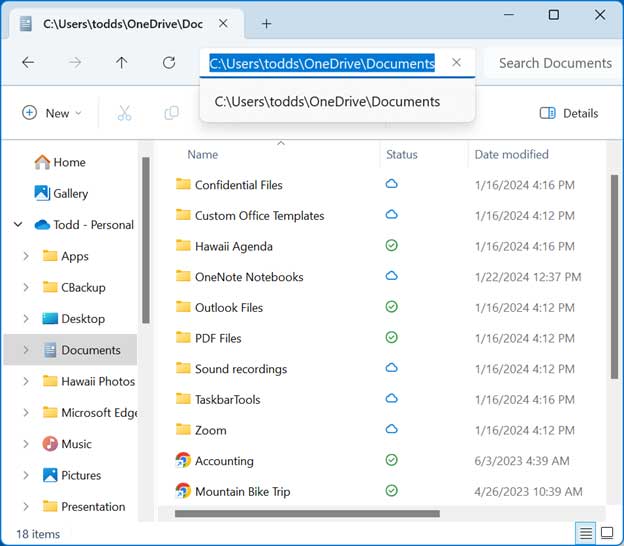
Attempting to Restore the Default Folder Location
You may think you can simply redirect your folder path back to the default location by going to the properties of the folder and then to the Location tab and either typing in the original path or browsing to it using the Find Target button.
The image below shows the OneDrive folder location for the Windows Documents folder. As you can see, the path for the Documents folder is C:\Users\username\OneDrive\Documents rather than the default C:\Users\username\Documents.
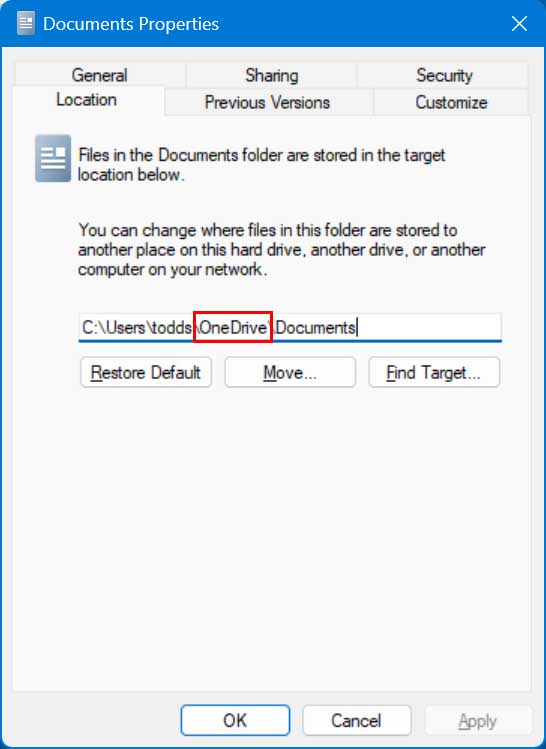
If you type in the correct path to the Documents folder or browse to it using the Find Target button, you will end up with your Documents properties section in the Location tab looking similar to the image below.
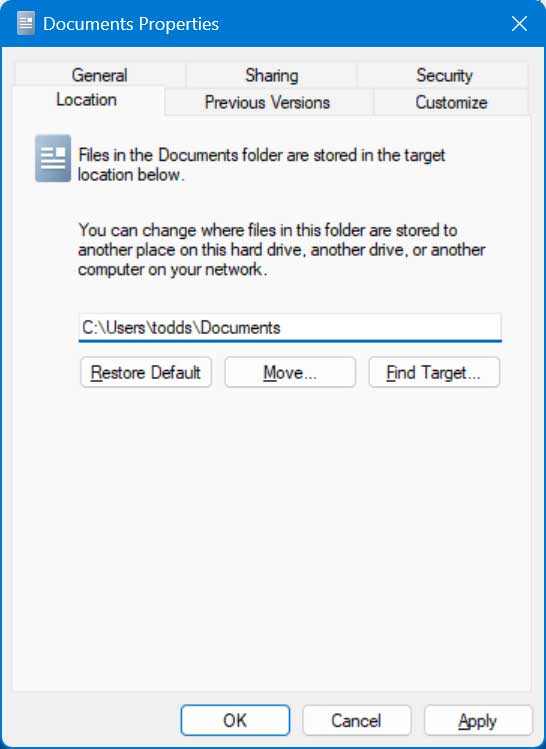
Then when you click on OK or Apply, you will be prompted to move all of the files from the old location to the new location and you would think everything would be moved once you clicked the Yes button.
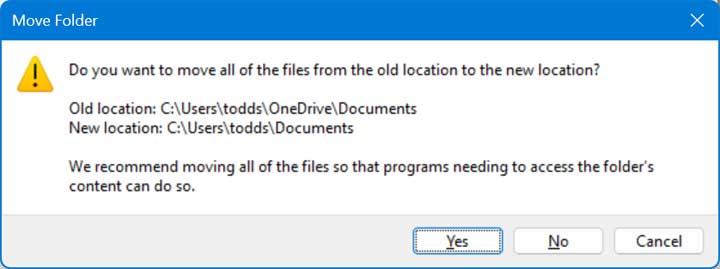
What will most likely happen is you will receive a message that says Can’t move the folder because there is a folder in the same location that can’t be redirected. Access is denied.
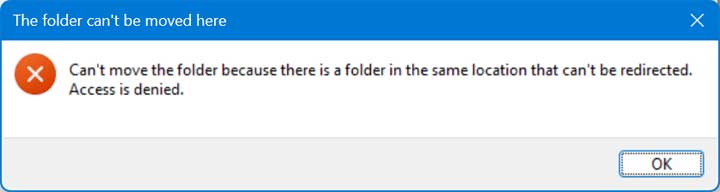
And when you go to the default Documents location, you will see that it is still empty and nothing has been moved over.
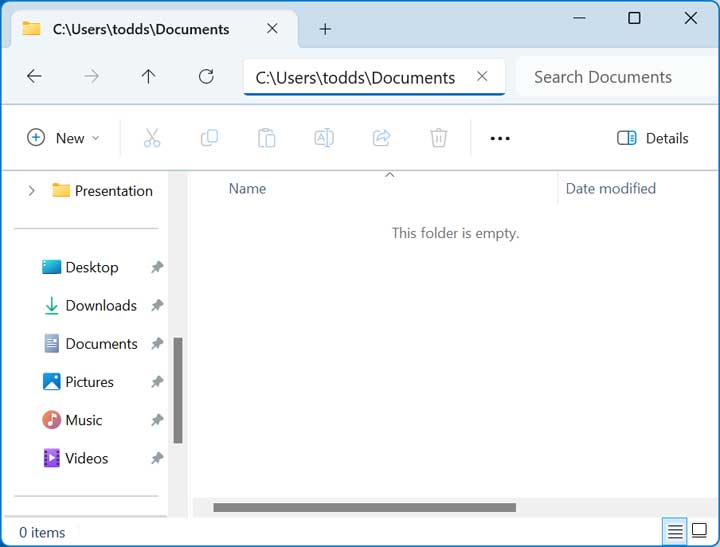
Changing Your Windows Folder Locations Back to Their Defaults from Microsoft OneDrive
In order to remedy this situation, you will need to open the OneDrive app from your system tray or by doing a search for it. Then you will need to click on the Manage backup button to get to the main backup settings.
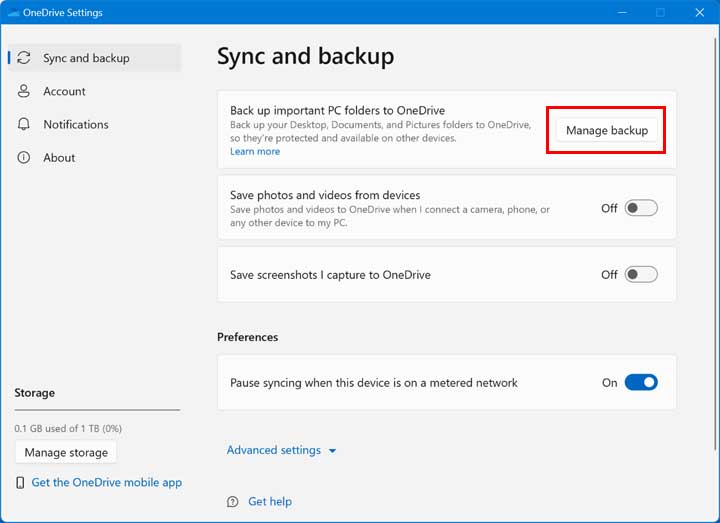
From here you can disable the backup process for the Windows folders that you do not want to synchronize with OneDrive by moving the slider to the left for each one you want to disable.
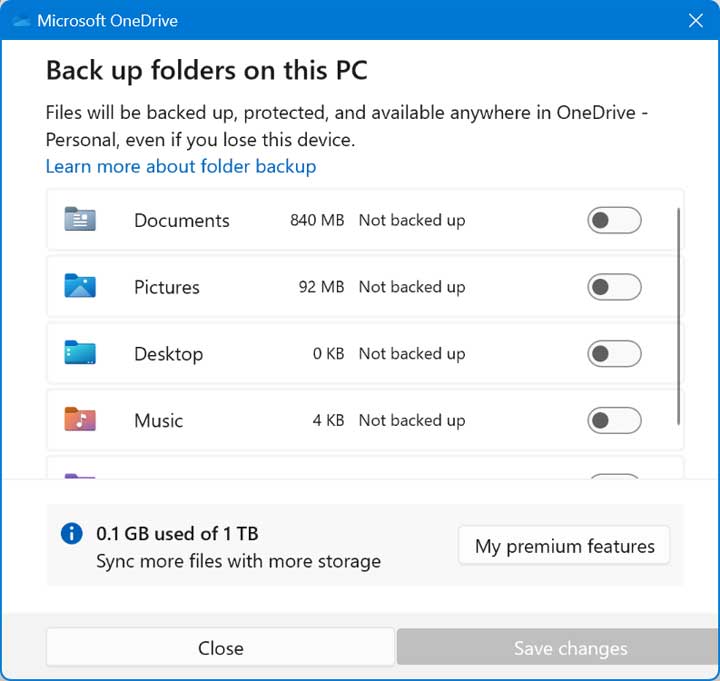
You may receive a message from OneDrive asking if you are sure that you want to stop the folder backup and that new files are only save to your device and aren’t available on other devices or protected in OneDrive. This means that if you want to backup your files to your OneDrive account, you will need to do so manually via the OneDrive website. So if you agree with this then you can click on the Stop backup button.
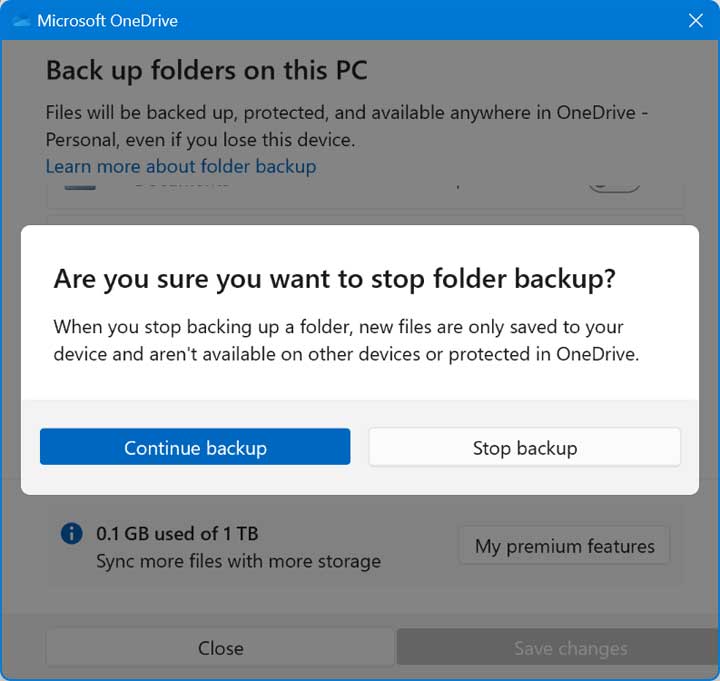
Now that the OneDrive backups have been stopped, you can move your files from the OneDrive folder on your computer back to the default folder. You probably don’t want to copy them otherwise you will have duplicate files on your computer so moving them is most likely the better option.
When you move your files and folders out of the OneDrive folder, you may get a message saying Deleted files are removed everywhere. This is telling you that your files will not be synced to the C:\Users\username\OneDrive folder any longer which is most likely what you want.
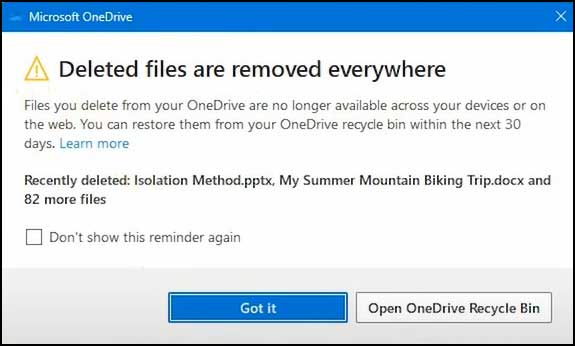
If you don’t plan on using the OneDrive client with your computer any longer, you can go back to the OneDrive settings and then to the Account section. From there you can click on Unlink this PC to have your account removed from the OneDrive client.
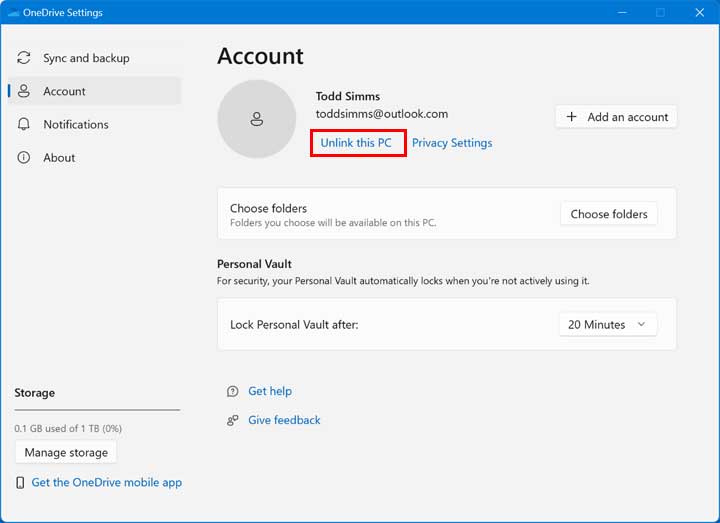
You will then get yet another message telling you that your OneDrive files will stop syncing and that only locally available files will remain on this device. If you agree with this, you can click the Unlink account button.
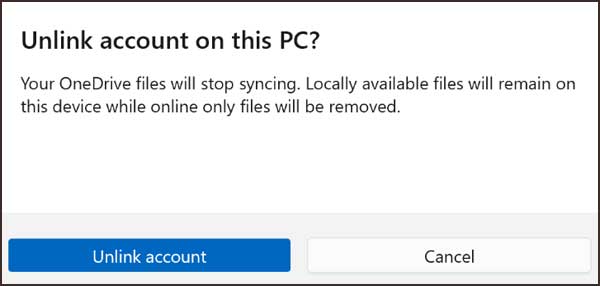
You will then notice that the OneDrive icon has been removed from File Explorer along with its corresponding folders.
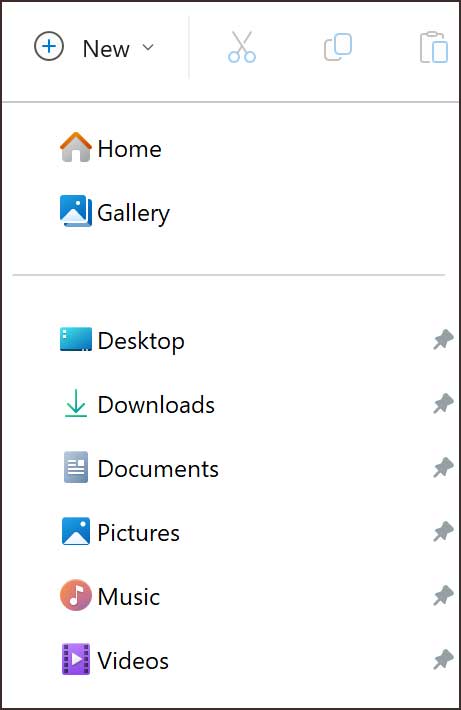
If you wish to start using the OneDrive client on your computer, you can simply open it up and log back in and enable the backups for whichever Windows folders you wish to have backed up. If you follow these steps you should have no problem changing your windows folderl ocations back to their defaults from Microsoft OneDrive
For more training resources, click here.







