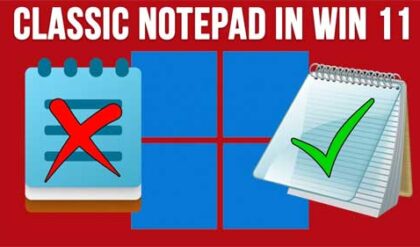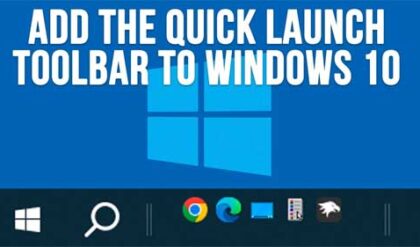The tabbed browsing feature in web browsers has been around for many years and is one of the best inventions in the history of web browsers themselves. Tabbed browsing allows you to have multiple websites open at the same time in one browser window.
The problem with using tabbed browsing is that many people let it get out of hand and end up with way more tabs open than they really need or at least might find it hard to keep track of all the tabs they have open.
If you are a Microsoft Edge user, then one thing you can do is categorize or sort your open tabs into groups which will help you to find the particular tabs you are looking for. Then if you open another tab that goes with a particular category, you can easily add it to that group.
The process for adding tabs to groups is very simple and only takes a few clicks of the mouse to get it done. The image below shows Edge with 10 tabs open to a variety of websites.
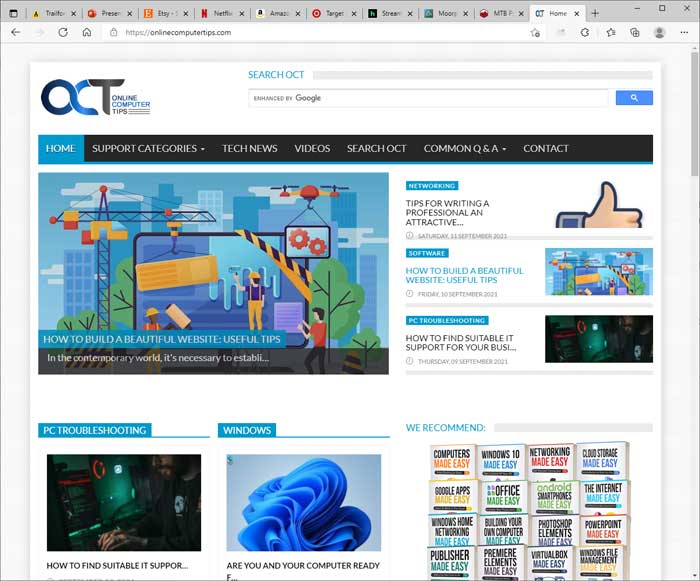
Out of these open tabs I will be creating a group for mountain biking websites, shopping sites and finally streaming sites. I will also have 2 leftover tabs that don’t fit into any particular group so I will leave them ungrouped.
To begin the grouping process, I will right click on one of the open mountain biking website tabs and choose Add tab to new group.
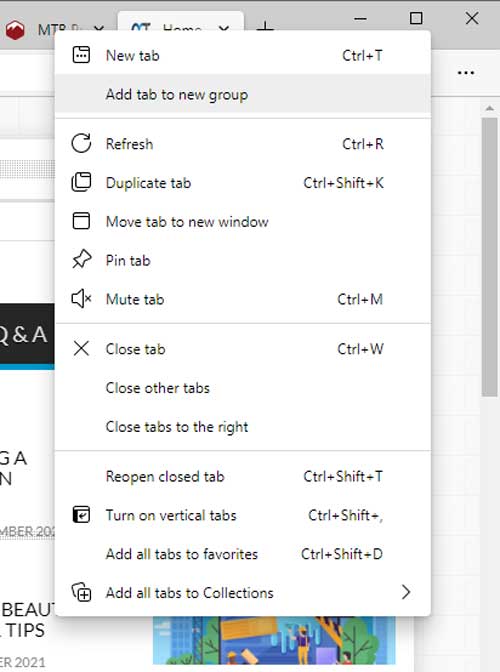
Then I will type in a group name (Mountain Biking) and choose a color for this group (green). As you can see, it puts the group name to the left of the tab I added to that group and also puts a green bar over that tab indicating that it is part of that group.
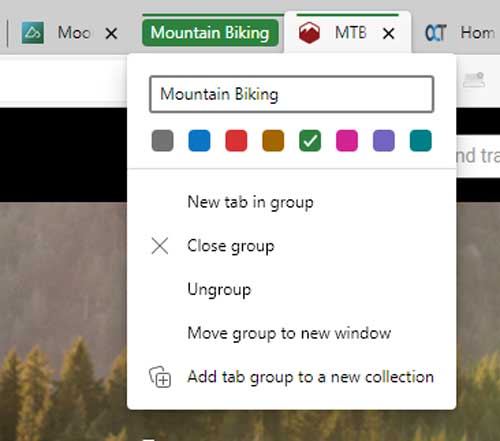
Now when I go to add the next tab to my Mountain Biking group by left clicking on it and choosing Add tab to group, I will have my Mountain Biking group already there that I can simply click on to have that tab added to it. If I wanted to make an additional group, I would click on New group once again and repeat the process like I did for the first tab.
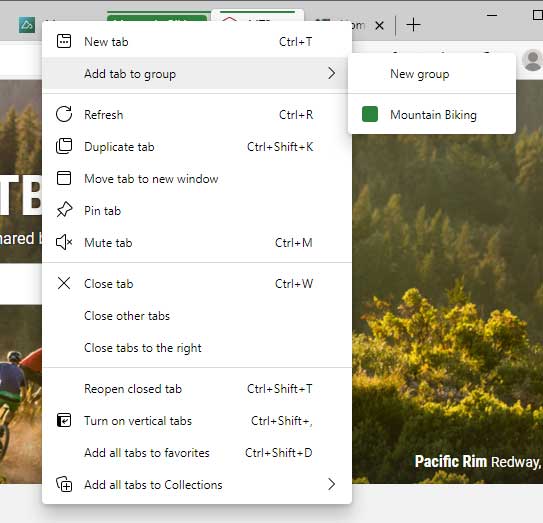
I have now added 3 tabs to my Mountain Biking group and you can see that Edge placed them all side by side and they all have the green bar over the tab indicating that they are in the same group.

I will now make groups for my shopping and streaming website tabs and the results are shown below.
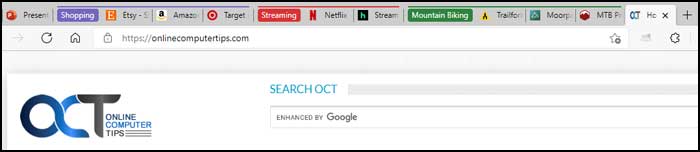
If I wanted to rearrange my groups, I can simply drag one by the group name and move it to the left or right and all of the tabs in that group will follow.
One thing you might notice is that if you have too many groups, things can start to look a little crowded. One way around that is to use the vertical tabs feature to have your open tabs and groups displayed along the left side of Edge. To enable vertical tabs, click on the icon at the top left of the browser window and choose Turn on vertical tabs to have your open tabs shown vertically rather than horizontally across the top.
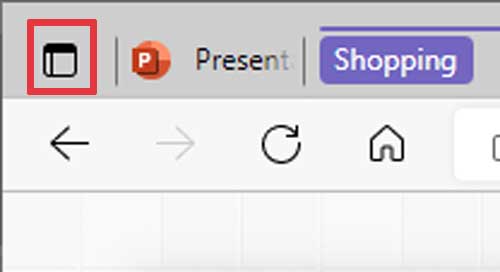
You will then see your tabbed groups and other non-grouped tabs open on the left side of the browser window.
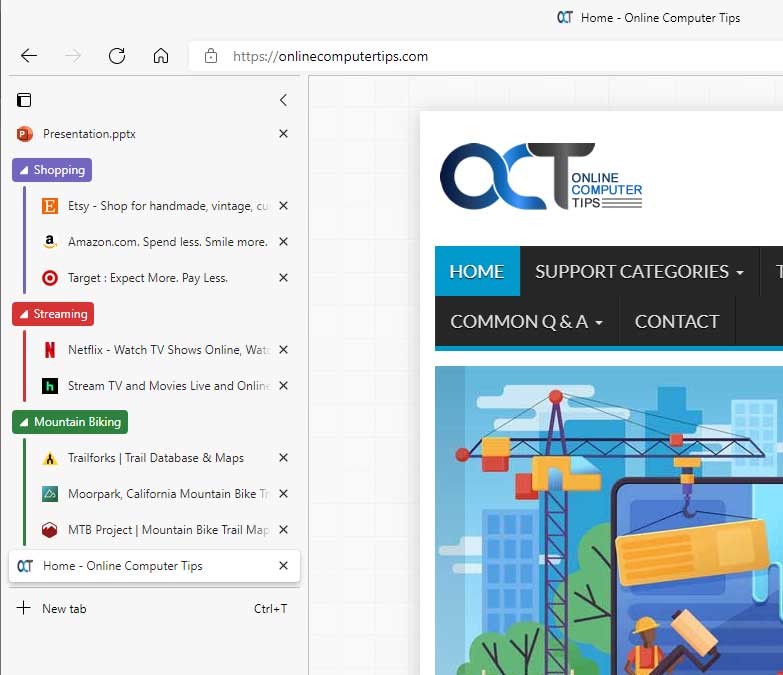
To go back to horizontal tabs, click the same icon and choose Turn off vertical tabs.
If you close a tabbed group and wish to have it back, you can press Ctrl+Shift+T on your keyboard to have it restored. You can also click the ellipsis at the top right of the screen, go to History and then to the Recently closed section and restore your group.
If you use the Open tabs from the previous session setting in Edge, then you will be able to have your groups restored when you close and reopen your browser. You may find that this might not work all the time though.
For additional training resources, check out our online IT training courses.
Check out our extensive IT book series.