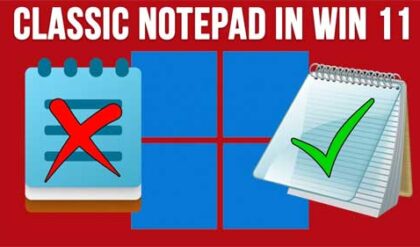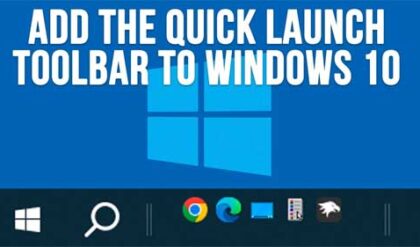Keep Those Files Uncompressed!
File compression is a process used by operating systems to make files smaller by compressing them to save space. This can be used when you are running low on hard drive space and don’t have any files that you can manually remove to free up space on your drive. If you run too low on hard drive space on your Windows drive (usually C:), then your computers performance will begin to suffer.
Windows will sometimes automatically compress files on your computer to free up room when you start getting low on hard drive space. Many times you won’t even notice that your files have been compressed and it might be something you don’t want to be done automatically. In order to access a compressed file, Windows needs to decompress it first and that takes additional time to do although it’s very minimal.
One way you can tell if a file or folder is compressed by the way the file or folder icon looks. As you can see in the image below, one file has two blue arrows on it indicated that it’s a compressed file.
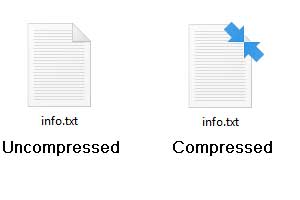
It’s possible to manually decompress files and folders if you notice that they happen to be compressed. To do so, right click on the file or folder and choose Properties. Then click on the Advanced button on the General tab. Then uncheck the box that says Compress contents to save disk space and click OK. It might ask you if you want to decompress subfolders as well so if that’s what you want to do say yes.
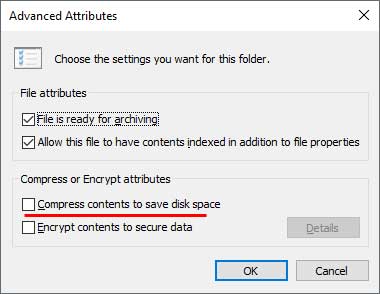
Now we will go into how to prevent Windows from automatically compressing your files so you don’t need to worry about this happening again. Keep in mind when you do this process you will not be able to manually compress files yourself either.
Method 1
The first method we will discuss involves using the Windows Local Group Policy Editor. If you have a home version of Windows then you will not be able to do it this way but if you have a professional or enterprise version of Windows then you can use this method.
To begin click on Start or on Cortana for Windows 10 users and type in gpedit.msc and press enter. Then navigate to Computer ConfigurationAdministrative TemplatesSystemFilesystemNTFS and double click on Do not allow compression on all NTFS volumes. Then change the status from Not Configured to Enabled and click OK.
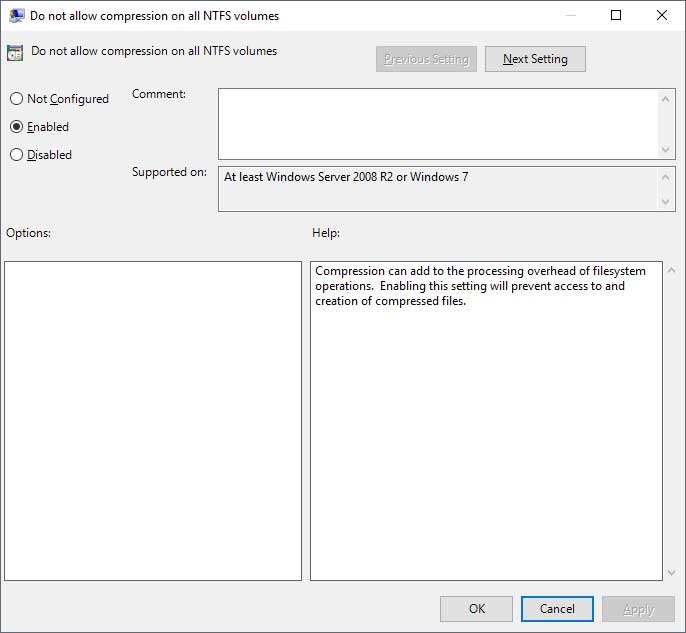
You should then see it listed as Enabled in the Group Policy Editor.
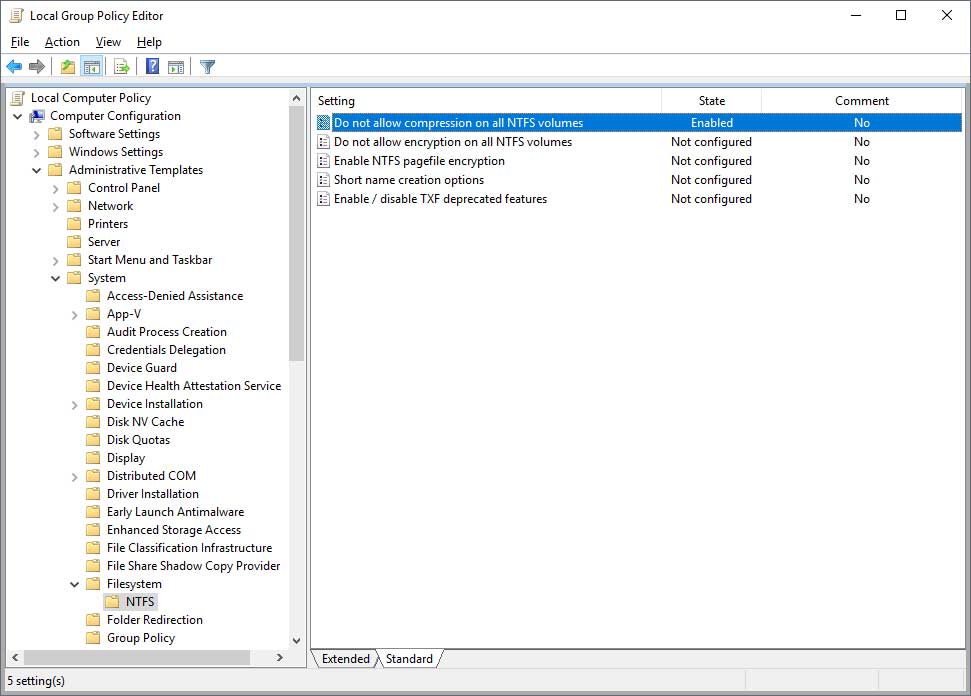
Now reboot your computer and you will be all set.
Method 2
The next method involves making a registry change on your computer. Click on Start or Cortana again and type in regedit and press enter. Then navigate to ComputerHKEY_LOCAL_MACHINESYSTEMCurrentControlSetPolicies and find the value called NtfsDisableCompression and double click it.
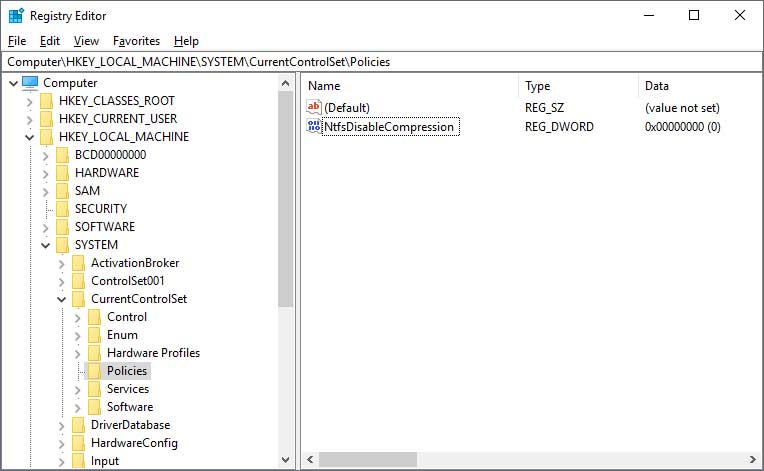
Then change the value from 0 to 1 and click Ok.
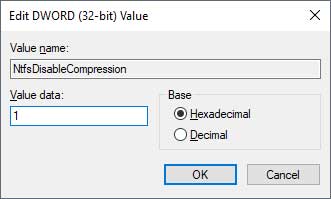
Then reboot your computer and once again you will be all set.
Method 3
The final method involves using a command prompt to disable file compression on your computer.
1. Click on Start or Cortana and type in cmd.
2. When you see Command Prompt or cmd.exe in the list of results right click on it and choose Run as administrator.
3. If you are prompted for a password, enter credentials for an account that has administrator rights.
4. Type the following in the box (or copy and paste from here) and press Enter. fsutil behavior set disablecompression 1
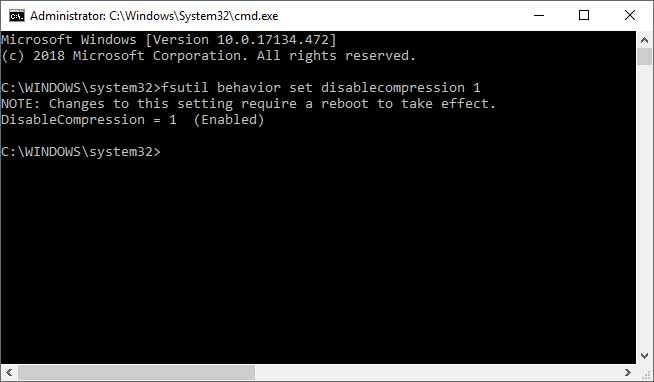
Then you will need to reboot your computer for the changes to take effect just like it tells you in the command prompt box.
For additional training resources, check out our online IT training courses.
Check out our extensive IT book series.