Dont let your files be held for ransom!
With the internet expanding at a rapid rate, comes the fact that that the number of online threats is expanding as well. Its hard to even check your email without worrying what type of cybercriminal or hacker is waiting to steal your identity or personal information.
Most people have got some type of virus or spyware infection on their computer at some point in time. Even though these types of infections can be aggravating, most of the time you can successfully remove them from your computer using some type of software or by having a technician fix it for you.
One of the more devastating types of infections to get on your computer is ransomware. It gets this name because it takes your files hostage by encrypting them and you will need to pay a ransom to the hacker to get a key that will unencrypt them. When a file is encrypted, it becomes in accessible without applying a key or password to "unlock" that file. You will still be able to see the files themselves but when you try to open a document or picture for example you will get an access denied message.
These hackers that are keeping your files hostage will usually demand a large amount of money, sometimes over $1000 to give you the key to get your files back. They often require you to use some type of cryptocurrency like Bitcoin to send the money to make it untraceable. But the sad part is if you send them the ransom, you will most likely not get they key to decrypt your files so there is no real point in doing so.
When the ransomware gets on your computer it will also attack any drives and files that are attached to your computer such as flash drives or USB hard drives. So if you keep your back drive connected to your computer at all times then your backup files will most likely get encrypted as well. And if you automatically sync your files to some sort of cloud service such as Dropbox or OneDrive, they might also get encrypted.
Windows 10 has a hidden security feature called Ransomware Protection, but it is disabled by default. This is most likely because there is a good chance it might detect safe programs as being malicious and thinking they are trying to attack your files and then try and block them from doing so and cause them to crash or cause other issues with your computer. So Microsoft most likely wants you to decide if you want to take that chance or not.
To enable the Windows Ransomware Protection you will need to go to your Windows Settings and navigate to the following section.
Update & Security > Windows Security > Virus & Threat Protection > Ransomware Protection
The Windows Settings should be accessible from your Start Button or you can do a search with Cortana for Settings.
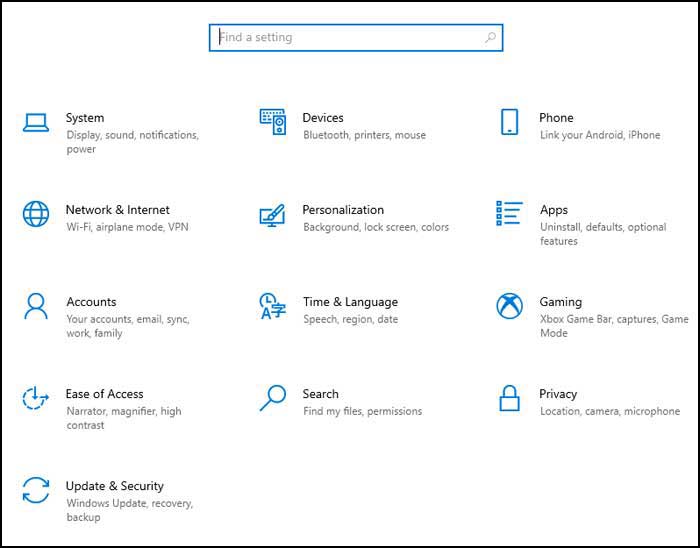
Once you in the right area you can click on Manage Ransomware Protection and then move the slider from Off to On.
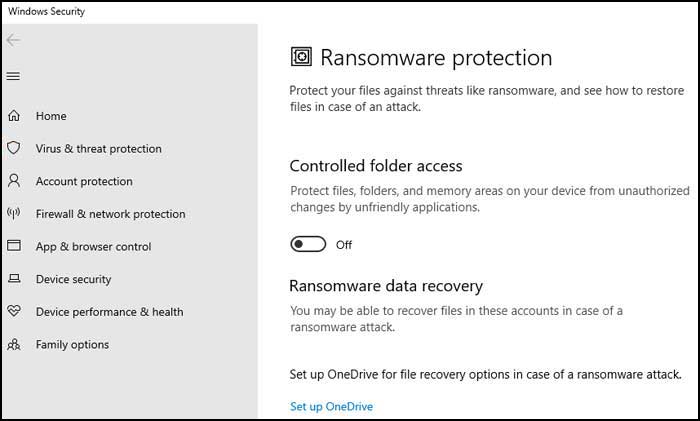
You will most likely get a User Account Control (UAC) prompt asking for permission to and you will need to click on Yes to continue.
After you click on Yes at the UAC prompt you will have some additional configuration options that you can then go through to make the Ransomware Protection feature work the way you like.
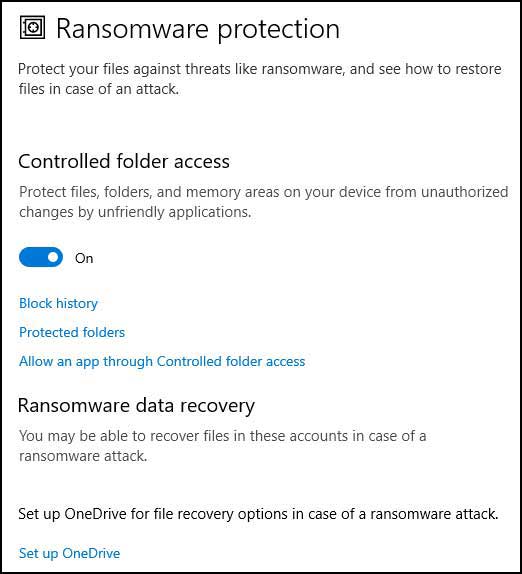
Block history will show you any instances where the Ransomware Protection detected a potential attack on your files and blocked the process from occurring.
Protected folders shows you which folders on your hard drive have the protection enabled. Your user files such as documents, pictures, music and so on are added by default. If you wish to add any additional folders to be protected you can click on the Add a protected folder button and browse to that folder you want to add to this list.
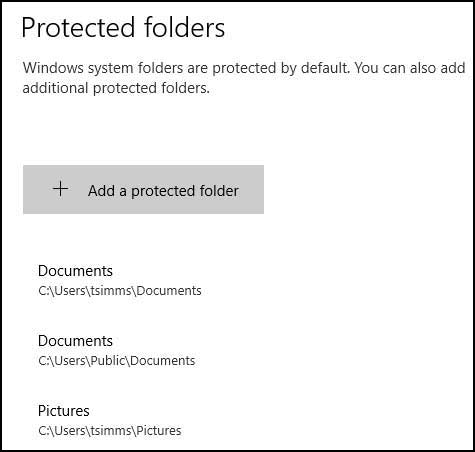
Allow an app through Controller folder access will let you tell the Ransomware Protection software that a particular program is safe, so it doesn’t try to prevent it from accessing your files.
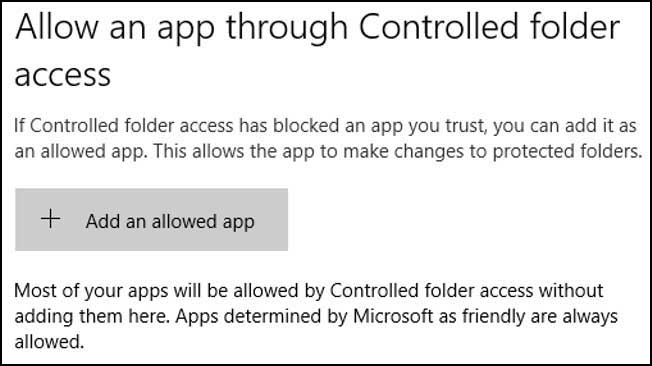
If you are a OneDrive user then you can use the Setup OneDrive options to allow it to backup your files to be used for recovery purposes in case you are not able to access the files stored on your PC.
If you do decide to enable the Ransomware Protection and notice that you are having issues running your programs or your computer starts having problems such as freezing or crashing, you can simply go back to the settings and disable it altogether.






