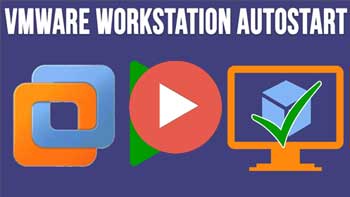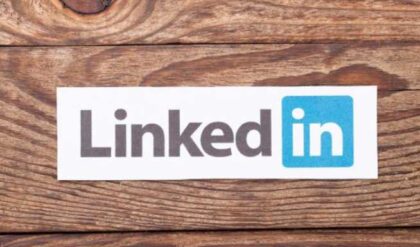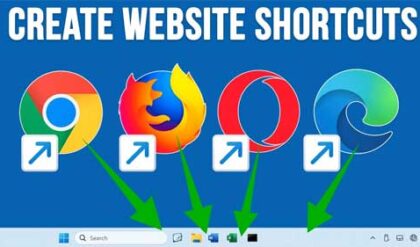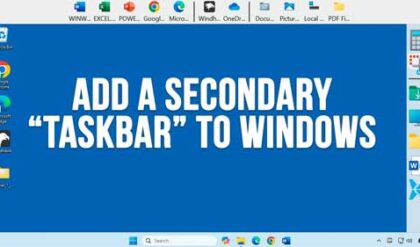VMware is one of the most popular virtualization platforms in use today. They have everything from enterprise level hypervisors to the free VMware Player app that anyone can use to create a virtual machine on their desktop PC. You have other choices for desktop virtualization software but if you want one of the best performing programs you can use to create virtual machines, you should give VMware Workstation Professional a try.
Watch Video: How to Configure Virtual Machines to Start With the Host PC in VMware Workstation.
One feature that VMware Workstation has that you might find useful is the ability to have virtual machines start with the host PC so that way you do not need to start them manually or even open the console if you don’t want to. This is a fairly easy thing to set up, but you might have configure a few things to get it working properly. In this article, we will be showing you how to configure your virtual machines to start with the host in VMware Workstation.
The first step in the process involves opening the VM library which can be done by going to the View menu and then choosing Customize > Library. Then you will need to right click on My Computer and choose Configure Auto Start VMs.
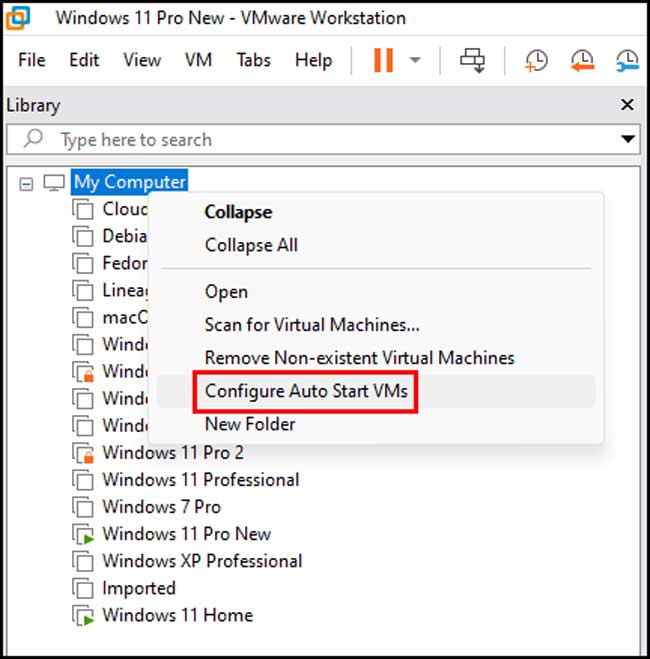
One thing you will notice is that any VM that is encrypted with a password will not show up in the list unless you have that password stored for that virtual machine within VMware Workstation. But even if you do have the password stored, it still might not start automatically. One thing you can try is to remove the encryption and TPM from your Windows 11 virtual machines to get them to automatically start. If you remove these items after Windows is installed, your VM should run fine in most situations.
The order that the virtual machines will start will be based on the order that you select the checkboxes. You can click on the Start Order column and type in a different number to change the order if needed.
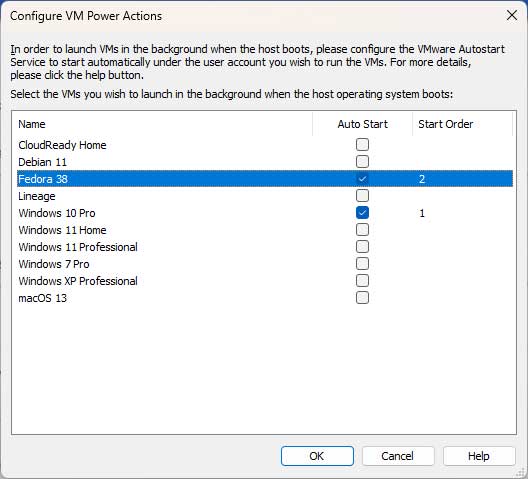
Once you click the OK button you may receive one of these error messages:
Failed to update AutoStart configuration. Ensure that the vmAutoStart.xml file exists and you have permissions to write to this file.
OR
Failed to get an exclusive lock on the configuration file. Another VMware process might be running using this configuration file.
If this happens, you may have to edit the permissions on the vmAutoStart.xml file located at:
C:\ProgramData\VMware\hostd
And if that doesn’t work or if you do not have the other folder or file, do the same for the vmautostart.xml file located at:
C:\ProgramData\VMware\VMware Workstation
You can add the Windows user account that you log in with to the permissions list for the XML file and give yourself full control.
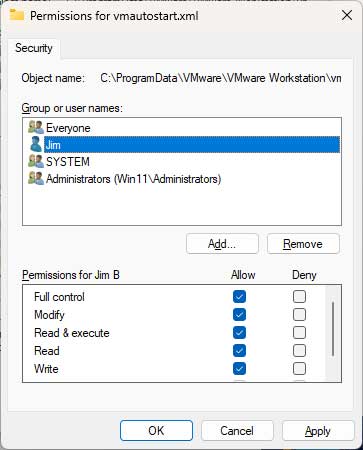
You will need to change the startup type of the VMware Autostart Service to automatic as well as may also need to change the login account for that service to the same one you used for the XML file if you run into any issues. To do so, go to the Windows Services app which can be accessed by typing services.msc in the taskbar search box.
Once you find the VMware Autostart service, double click it and change its startup type to Automatic and click the Start button if you want to start it before the next reboot.
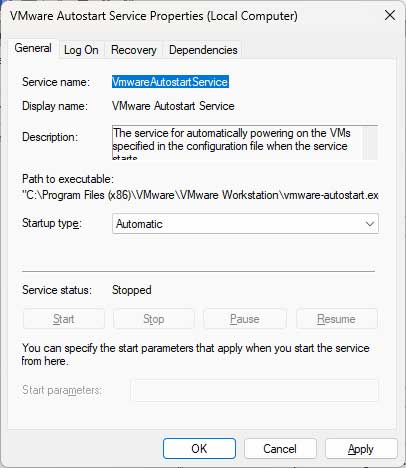
Then from the Log On tab, change it from Local System account to This account and add your username and password.
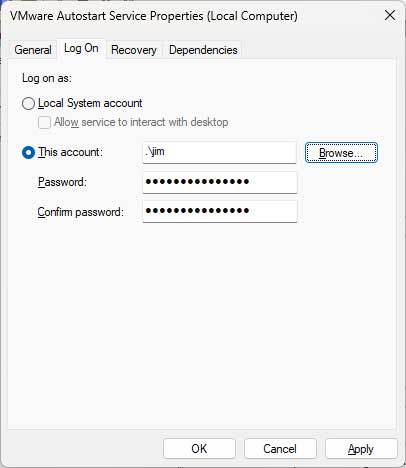
Now you should be able to reboot your VMware Workstation host and your virtual machines should automatically start on their own. One thing to keep in mind is that the VMware Workstation program will not automatically start on its own. You can add a shortcut to the vmware.exe file to your startup items by typing start:shell from the run dialog box and putting the shortcut in that folder. The vmware.exe file should be located at:
C:\Program Files (x86)\VMware\VMware Workstation\vmware.exe
One other issue you may run into is that your VMs will have a blank screen after they start. To get past this, you can try to suspend and then resume the guest to get the login screen to appear.
For additional training resources, check out our online IT training courses.
Check out our extensive IT book series.