You probably know that PDF (Portable Document Format) files are very common these days and are often used because you can open them on almost any device including Windows, Macs and even iPhone and Android smartphones. You can even convert almost any type of document to a PDF if needed to make it easy to send someone a read only version of your file.
If you use PDF files often, you most likely have had the need to either combine multiple pages into one PDF file, remove certain pages from a file or even split one file into multiple pages. Not too long ago you would need the very expensive Adobe Acrobat Pro to accomplish tasks like this but not anymore.
Nowadays there are many free utilities that will allow you edit PDF files and there are even some sites online that will do the same. But there is one free app that stands out because it is very easy to use and will allow you to manipulate your PDF files any way you need
To get this app, all you need to do is go to the Microsoft Store and search for PDF Merge & Splitter and install it by clicking on Get and then on Install. Once you have it installed and you open it, you will have two main options which are Merge PDF and Split PDF.
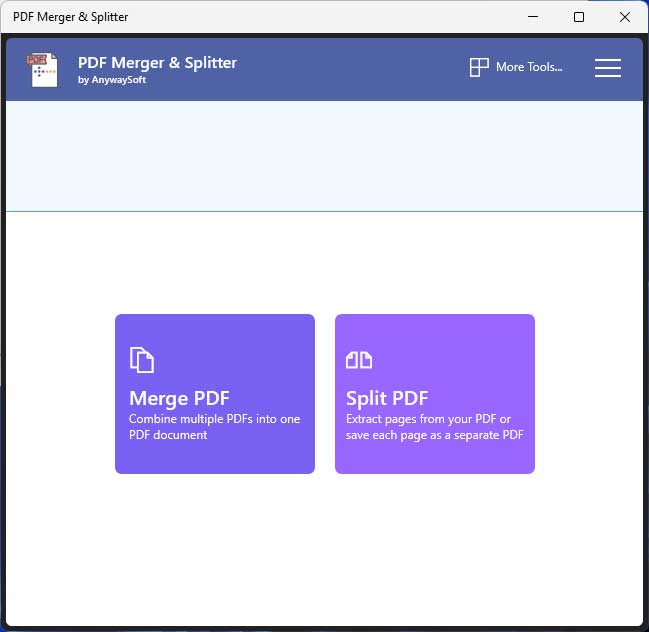
Splitting PDF Files
For our first example, we are going to split a 19 page PDF file into 19 separate pages. To do this we will click on Split PDF and then click on the Load PDF button. Since we are separating every page into an individual PDF file, we will click on the Select All button and make sure the Output setting is set to Extract each selected page to a PDF. Then we will click on the Split PDF button.
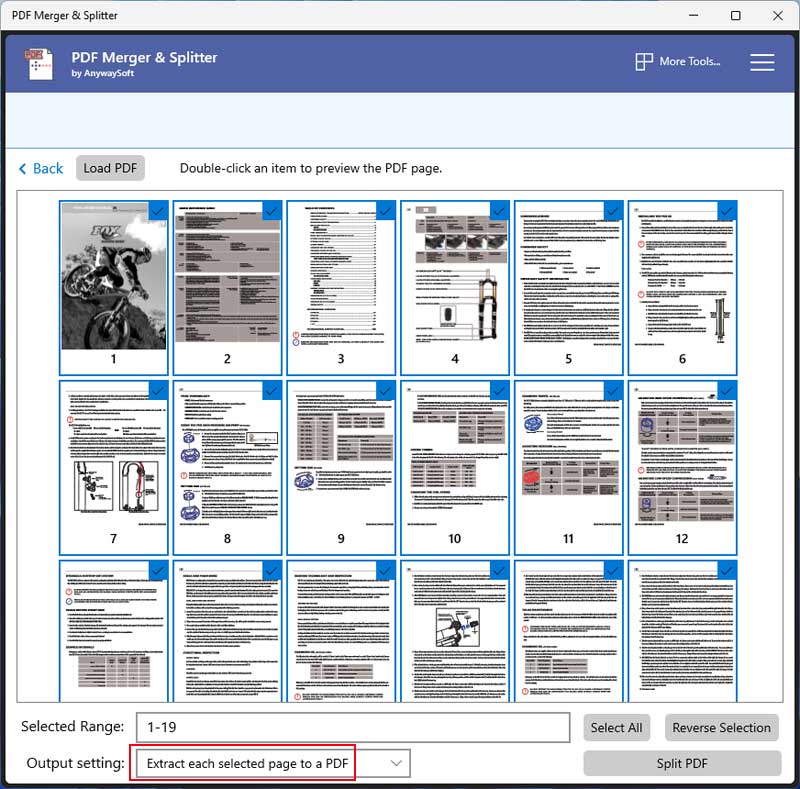
Then we will need to choose a folder on your computer where we want all of the individual PDF files to be placed and the app will do its thing. Then we can click on the Open Output Folder button to see the extracted pages\files.
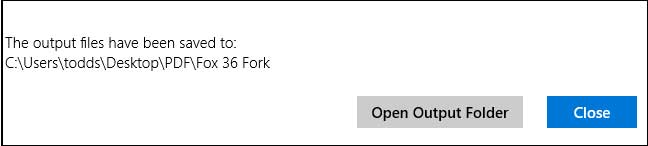
The app will name the files based on the name of the original file and then just add Page1, Page2 and so on to each one.
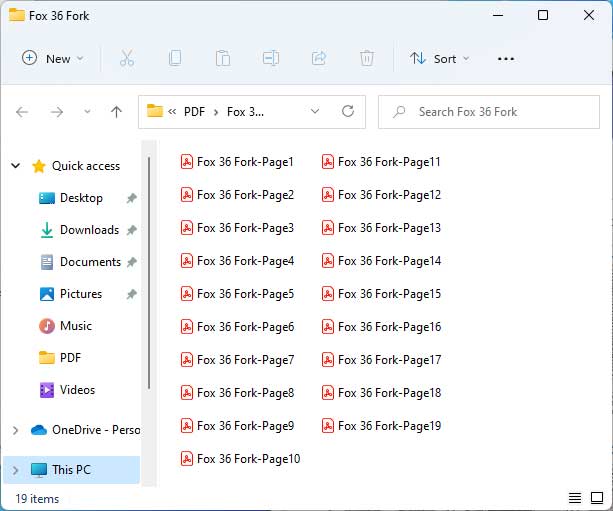
If you wanted to do something like take certain pages from your PDF file and combine them into a new single PDF file, you can first select the files you want to keep by checking them in the list. So if you wanted to take every odd page and put them into a new PDF file we would select them from the pages in the list. Then you would change the Output setting to Extract selected pages to a single PDF and click on the Split PDF button again. This would take all of the selected pages and combine them into a new PDF file.
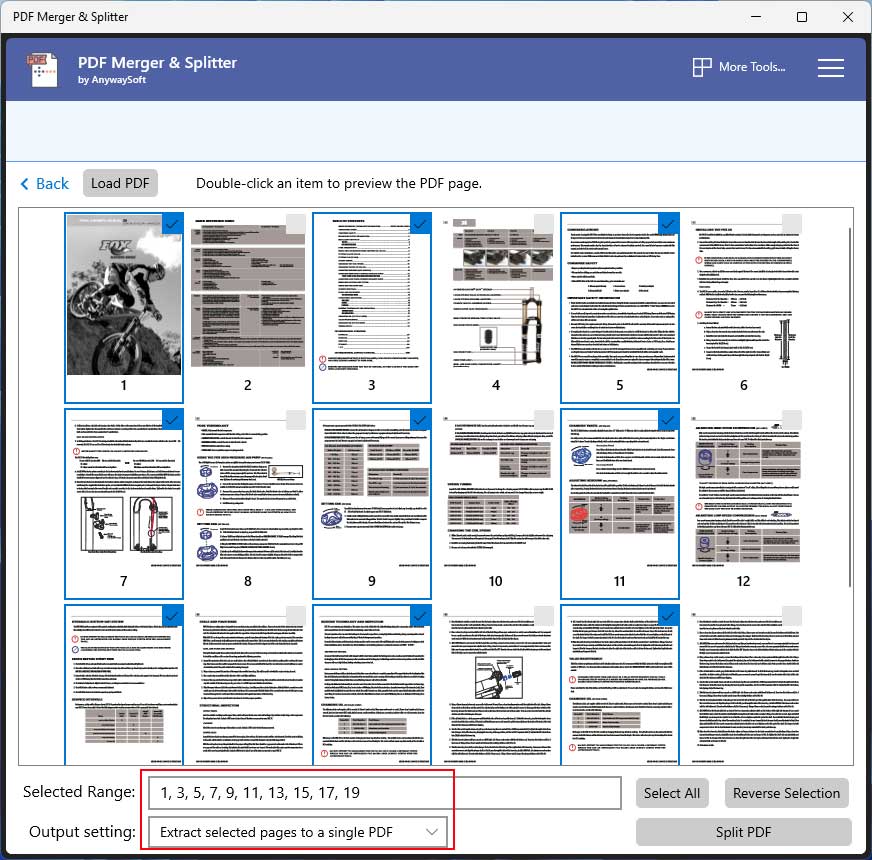
Merging PDF Files
The other feature of this app will allow you to take multiple PDF files and combine them into a single PDF file. Now we will take some of the pages we just split into individual PDF files and combine them into a new PDF file that has multiple pages.
First we will need to click on the Add PDFs button and select the files we want to use. We have chosen all of the even pages from our extracted files. We can also click on the Move Up or Move Down buttons to have the order of the pages rearranged to suit our needs.
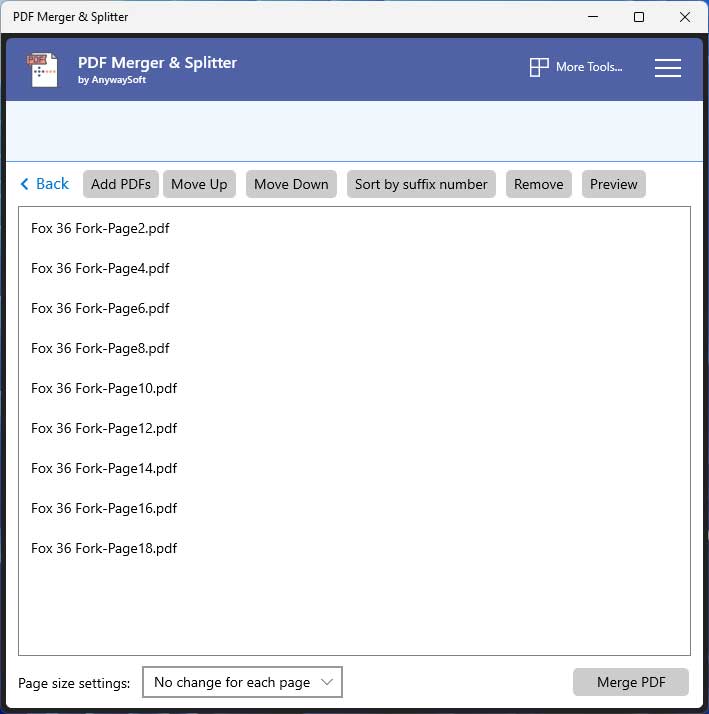
The section at the bottom that says Page size settings will let you adjust the page sizes for your file if the individual files you are using to create your PDF have different page sizes. For example, you can make all of the pages the same size as the largest page in the files you are merging.
Once you have everything looking the way you like, click on the Merge PDF button to have all of your individual PDF files combined into a single file. You will then need to choose a folder to save this file as well as a name for your new PDF file.
As you can see, the PDF Merge & Splitter app is very powerful and easy to use at the same time so it’s a must have if you plan on manipulating your PDF files on a regular basis. And it being free is the best part of course!






