Go Shopping For Apps at the Microsoft Store
Starting with Windows 8, Microsoft decided they wanted to have their operating system be more standardized between desktop computers and tablets. So they decided to start releasing apps that could be run on both PCs and mobile devices to try and standardize things. Apps are different than standard desktop programs (also called Desktop Apps) in the way that they interact with the Windows and what you can do with them. They tend to look and feel more like something you would use on your phone.
Since Apple has their App Store and Android has their Play Store, Microsoft decided to come up with their own place to download apps and of course it’s called the Microsoft Store. To open the Microsoft Store you can simply type in store from the Start menu search box or from Cortana in Windows 10. Then click on Microsoft Store from the search results.
After you open the Microsoft Store you will be presented with the home screen that shows you the featured app for the day as well as things like the most popular apps and games as well as any special deals that are being offered. There will also be places to click on to do things like shop for computers or Xbox game consoles.
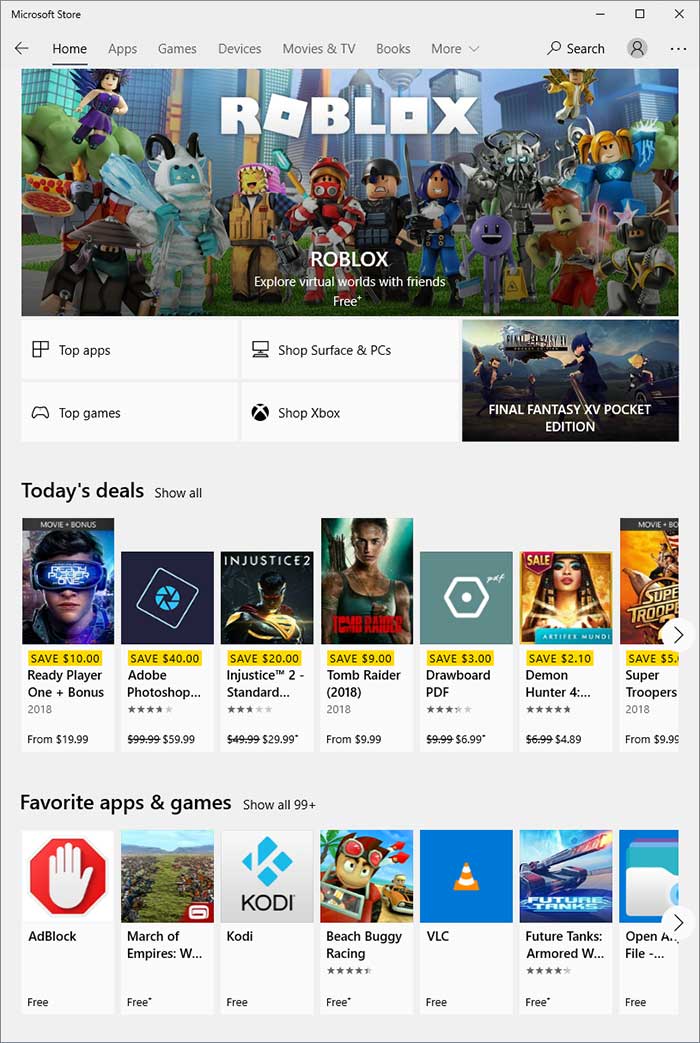
There is also a menu on the top with categories you can choose from such as apps, games and movies. Clicking on one of those categories such as Games will bring up the top games and newest games for that category. Then you can scroll to the bottom and view the various game categories to help you narrow down what you are looking for.
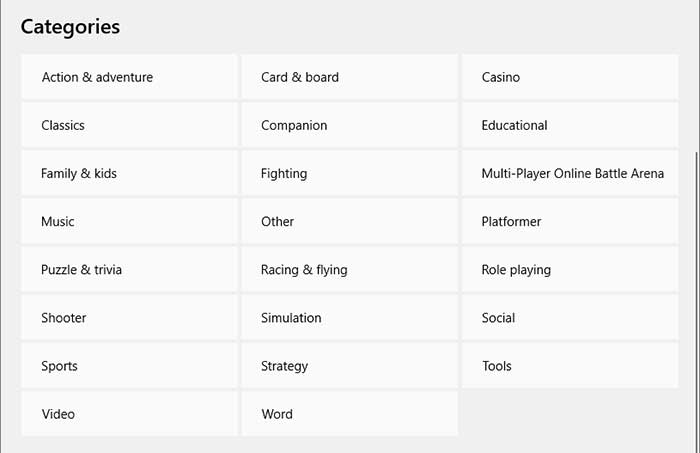
There is also a search box at the top of the screen where you can search for a specific app or terms related to the app you are looking for.
Once you have found the app that you want all you need to do is click on it to open the description screen for that app. Here it will show you things like the app rating, screenshots, video trailer, and system requirements to run the app. If everything checks out then simply click on the Get button to have the app installed on your computer.
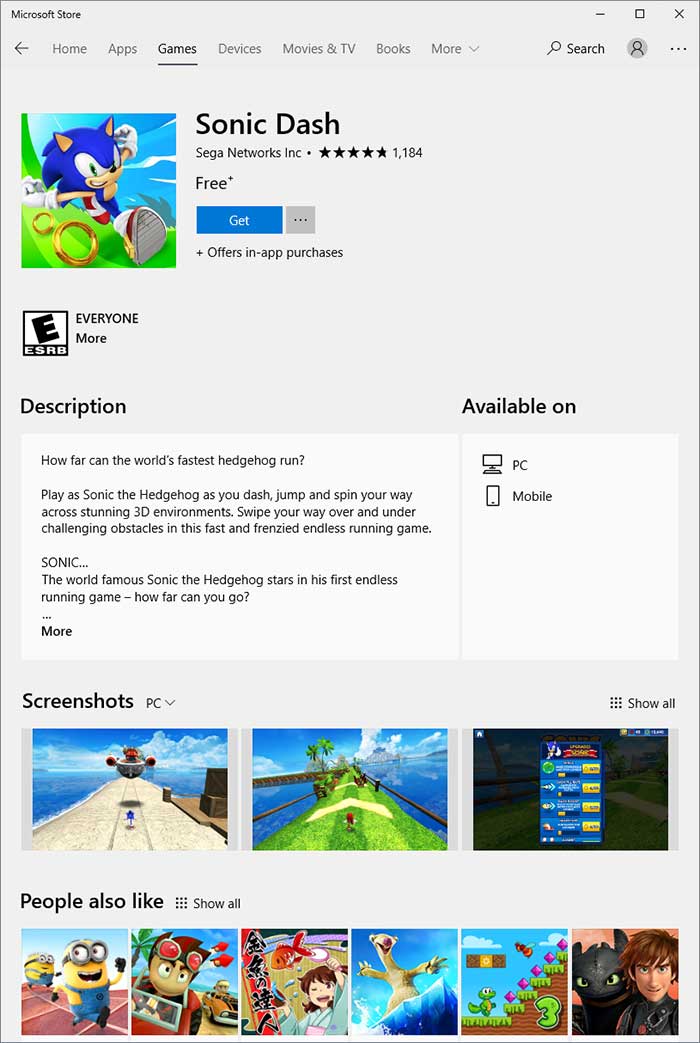
After the app installed you may or may not get a popup notification to launch the app or pin it to your Start Menu. If not simply go to your Start Menu and the app should be listed there either on the list on the left or as a tile on the right.
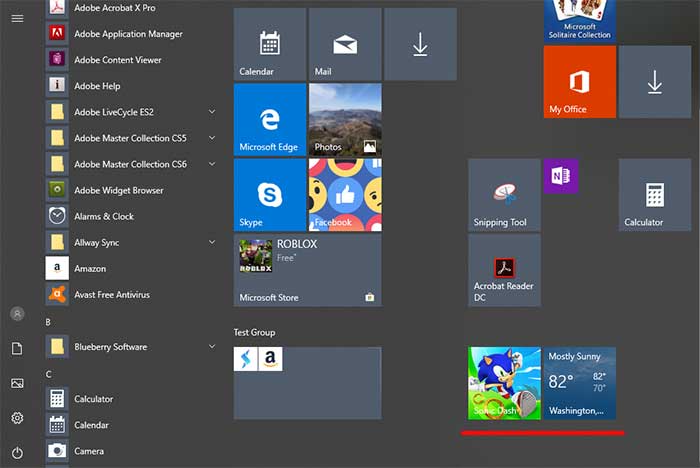
Then all you need to do is launch the app and start using it. Most apps will have the usual minimize, maximize and full screen button on the top right of the screen. They may also have a menu or settings section designated by 3 dashes on the upper left hand side of the screen.
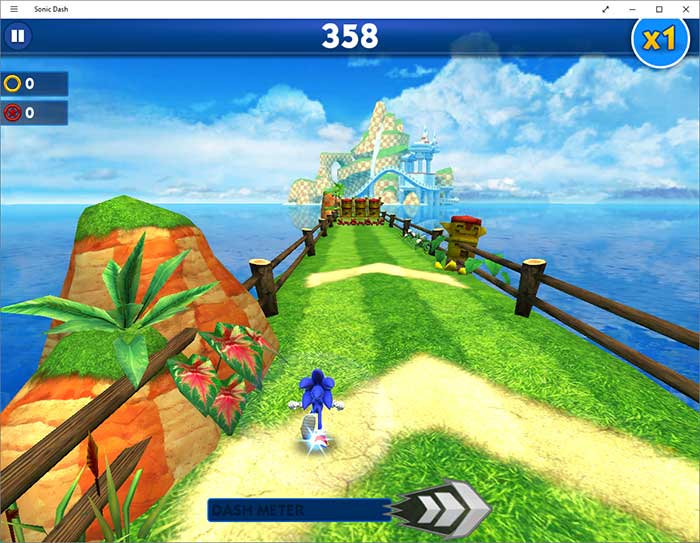
If you decide you don’t want to use the app anymore and want your hard drive space back then you can uninstall the app just like you can with a program. And yes apps take up space and some of them take up quite a bit, especially games.
There are several ways to uninstall an app and the easiest is just to find it on your Start Menu and then right click it and choose Uninstall. You can do this from the list on the left or the tile icon on the right. It will give you a warning telling you that this app and all its related info will be uninstalled.
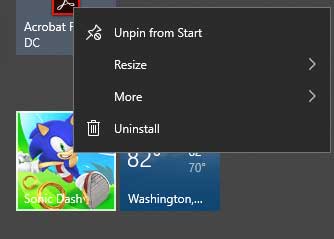
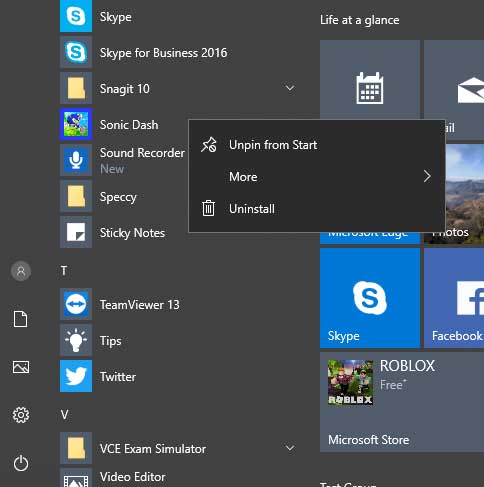
Once its uninstalled its gone from your computer and you will have to re-download and reinstall it again if you want it back. If you are a Windows 10 user then you will have a specific interface in the Windows 10 Settings for uninstalling apps as well as regular programs. You can read more about it here.
Just remember that not all apps are free and if it’s not a free app it will have the price listed next to it. Some apps do offer free trials in case you want to check it out first before you buy it. To buy apps you will need a Microsoft account configured with a credit card and can set one up if you don’t.






