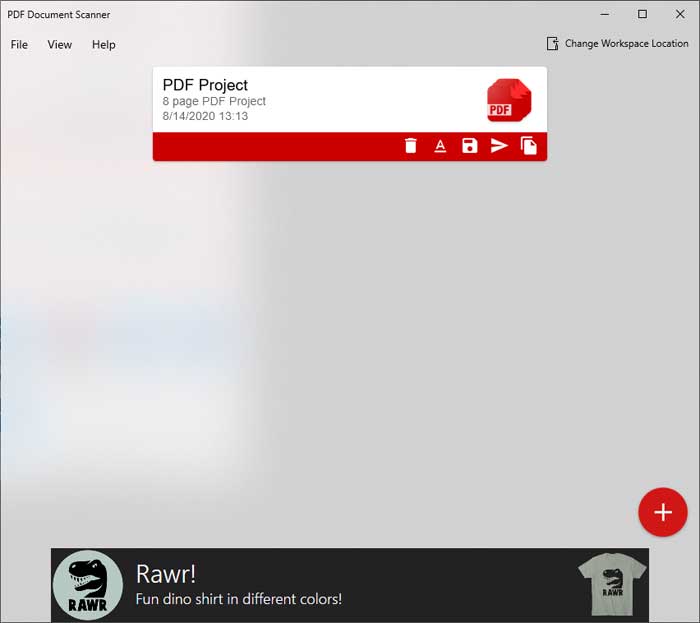An easier way to scan PDF documents
If you have been using a computer for any length of time you have most likely run across a PDF file or document and notice that it is one of the most commonly used file formats for sending important documents via email or even for storing them on your computer. Many programs such as Microsoft Office have options to save your files and PDF files making the PDF creation rather simple.
But what if you have some paper documents that you need to save as a PDF file? If you wish to convert your paper documents to digital PDF documents then you will need a scanner and software that can save files in the PDF format. Most of the software that comes with scanners has this capability but if you don’t have that software installed and cant find your installation media then thankfully there is a free app that you can install from the Microsoft Store that is included with Windows 10 that will get the job done.
If you open the Microsoft Store by typing it in to your search box or Cortana you will be able to do a search for PDF Document Scanner and click on the one with the scanner image and red background as seen below and choose to install it.
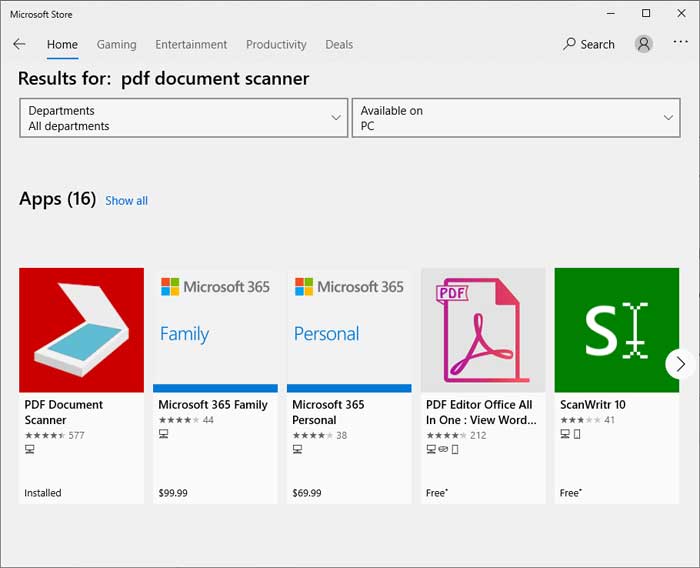
Once it’s installed you will have a blank workspace and to start your scan you will need to click on the + symbol in the red circle.
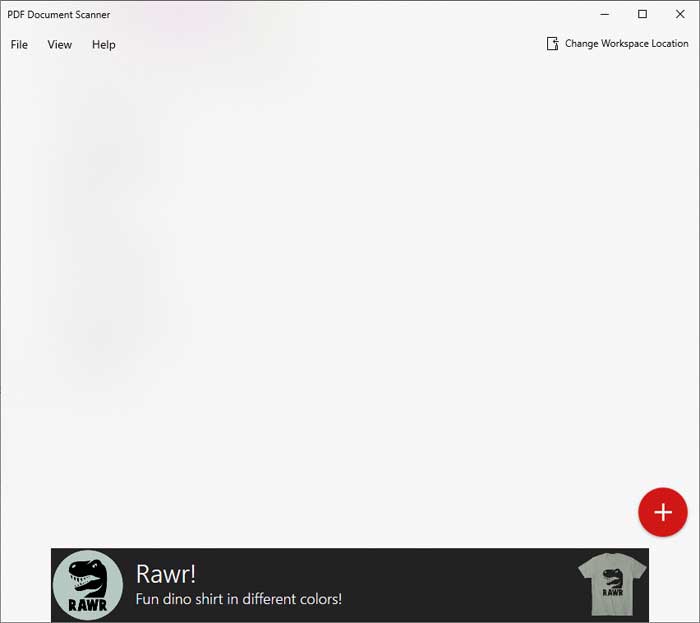
Then you will be presented with a few options for where you want to scan from. You can use an attached camera, import a file for PDF conversion or use your attached scanner.
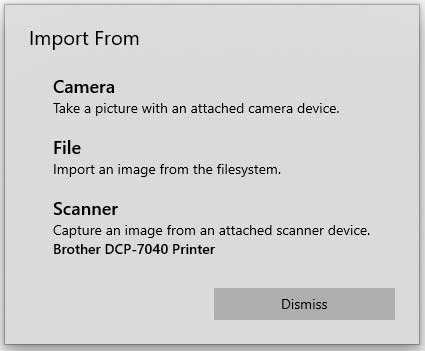
Once you click on your scanner you will be prompted to choose the source of the scan. If you have a document feeder and want to have multiple pages scanned at once you can choose Feeder otherwise you will choose flatbed to have the document scanned from the scanner glass itself.
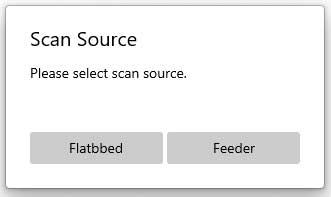
Then the app will start the scanning process and the time it takes will depend on the speed of your scanner and how many pages you are scanning.
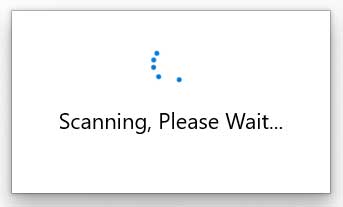
Once the scan is complete you will be shown all of the pages that were scanned in one project. From here you can do things such as delete, export or duplicate certain pages. Clicking on a page will show you what that page looks like in a larger view.
Clicking on the + button will allow you to scan additional pages and save them in your project so they can be exported in addition to the original pages that you initially scanned.
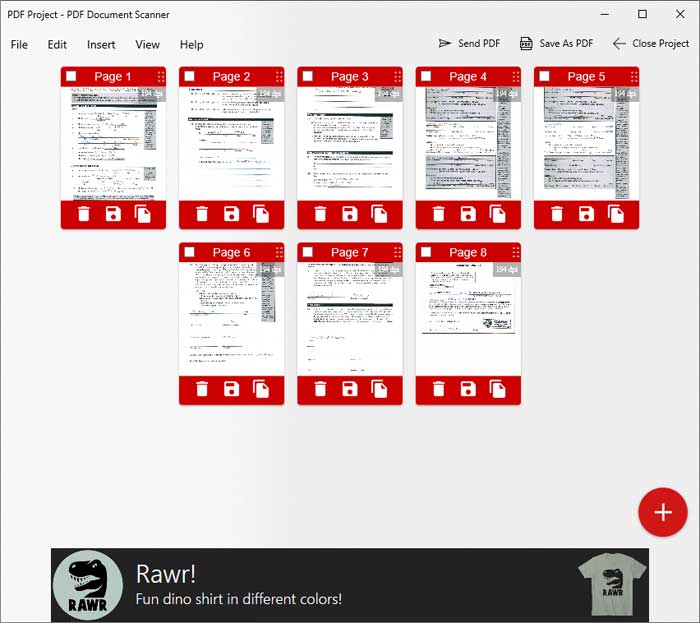
If you want to export all of the pages to a single PDF file then you can click on Save As PDF and choose a name for the PDF file and also a location on your computer where you would like to save it and that is all there is to it.
Another option you have is to share your scan via email or other methods and this can be done by clicking on the Send as PDF option. Once you do this you will see choices similar to the image below and your options will vary based on how your computer is configured and what software you have installed.
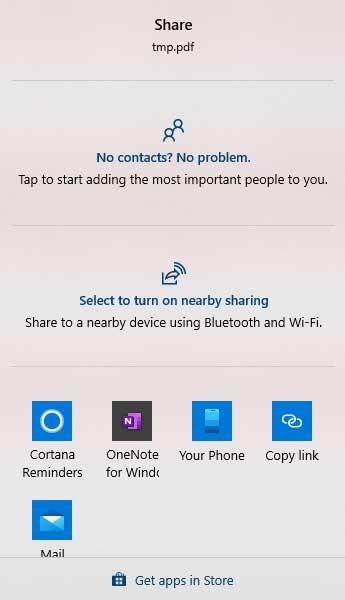
When you are done with the PDF export process you can then click on Close Project to be taken back to the main screen. You will notice now that your scan is saved as an individual project which will be called PDF Project by default. It will also show you how many pages the project consists of and the date and time it was created.
From here you can use the icons below to do things such as delete, rename, export, send and copy the project. Once you scan additional documents they will be saved as projects in this main section so it’s a good idea to name your projects to keep them organized. If it’s a one time scan then you can simply delete the project after you are done with it. Clicking on Change Workspace Location will change the default storage folder on your hard drive that is used for saving your projects.