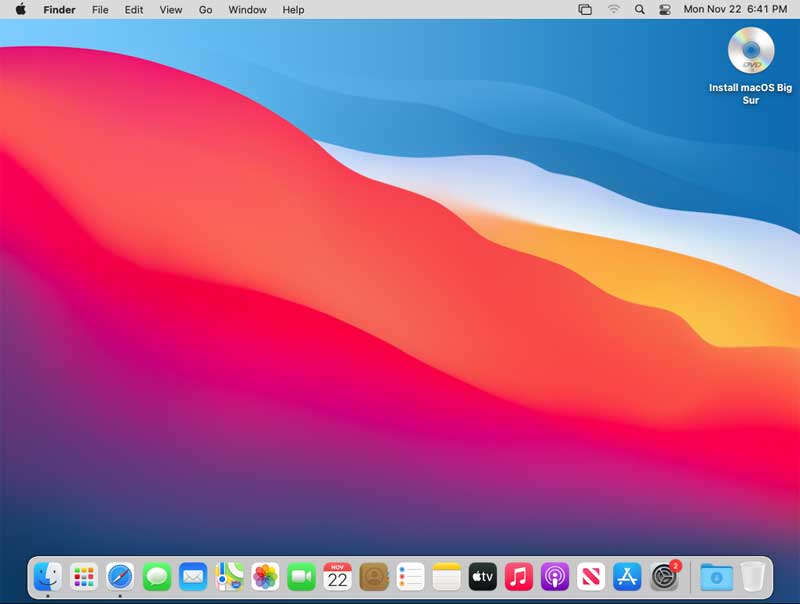One of the best things about virtualization software such as VMware, Hyper-V, VirtualBox, Parallels etc. is that you can create virtual machines to test out new operating systems and software without needing to worry about affecting your main computer. And if something goes wrong, you can simply delete the VM and start over or revert back to a snapshot assuming you are using this backup method.
When hypervisors first came out, they were reserved for the business sector and ran in datacenters on expensive servers that nobody could afford to have in their house. These days, you can run virtualization software on your home PC and some operating systems such as Windows Professional versions have the software built in (Hyper-V).
For the most part, you are stuck with creating Windows or Linux virtual machines with this software but it is possible to install the Apple macOS with just a few changes to your software’s configuration. In this article we will be discussing how to install macOS as a VM within VMware Workstation which is the version of VMware that you can run on your desktop PC.
Changing the VMware Workstation Configuration
The first thing you will need to do is run a utility called the VMware Unlocker that will allow you to have a macOS option for the virtual machine type when creating a new VM. You can watch a video on how to use this tool here.
You can then download the VMware Unlocker files here.
To summarize the process, you just need to download the zip file and extract the files to a folder on the hard drive of the computer running VMware Workstation. Then you will need to find the file called win-install.cmd, right click it and choose Run as Administrator and say yes to the UAC prompt and it will run its script in a command box and then exit when its finished. It will stop and restart the VMware services so make sure that Workstation is closed before running it.
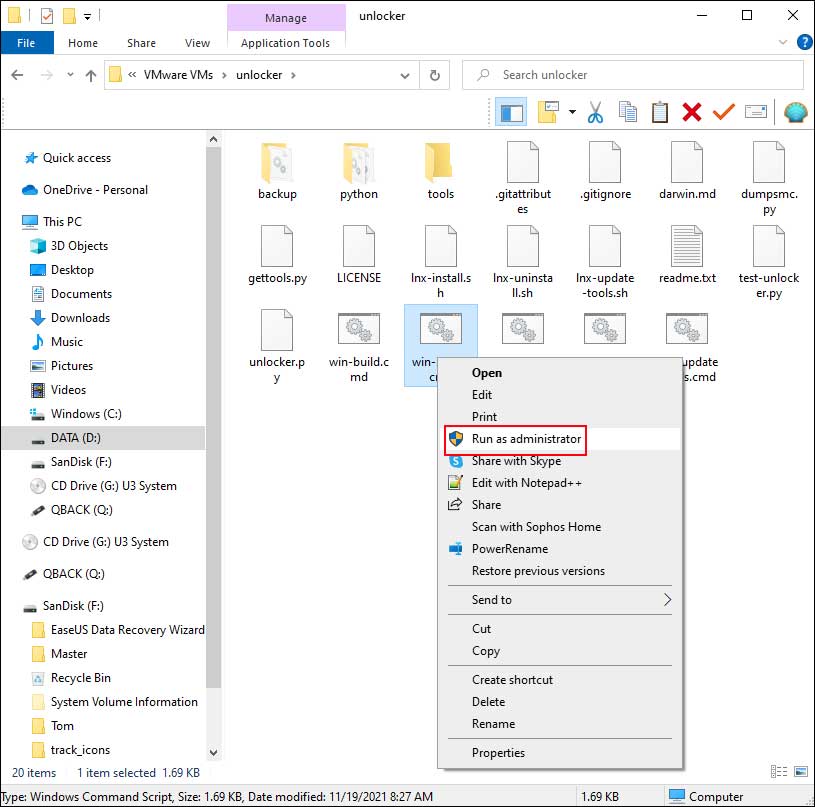
Creating the macOS Virtual Machine
Next, we will configure a new VM that will run macOS after we install the operating system software. To do this you will follow the same process that you do for any other virtual machine.
First you will go to the File menu, choose New Virtual Machine, choose the Typical setting and click on the Next button. Then you will choose I will install the operating system later and click on Next again.
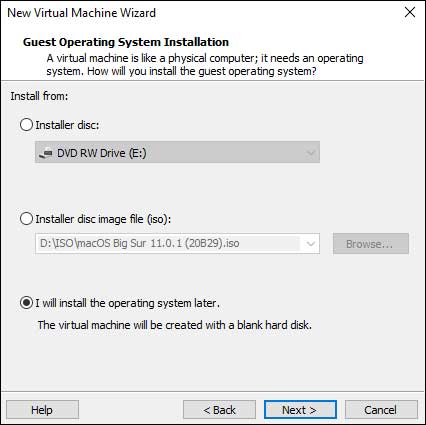
Now you should have an Apple Mac OS X option for the guest operating system type after completing the procedure with the VM Unlocker tool. You can then choose the version of the operating system that matches what you plan on installing on your virtual machine.
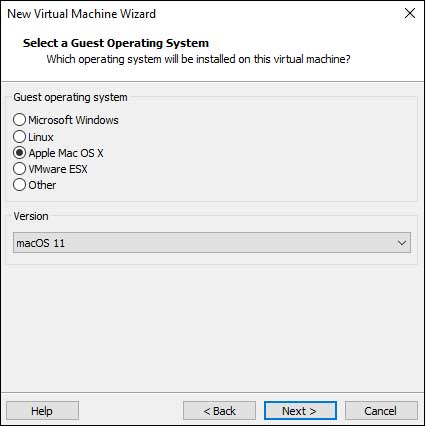
Next you will give your new Mac VM a name and change the location of where the VM files will be located if you do not want to use the default VMware Workstation location.
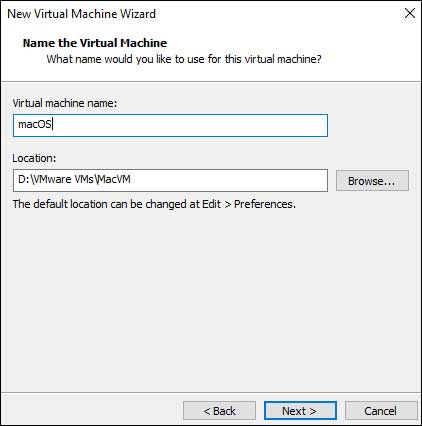
Now you will create the virtual hard disk for the VM. VMware will suggest a disk size based on the macOS version you chose during the previous step, but you can change this if you think you need more or less space. Just be sure not to go too low because you need room to install the operating system and any apps you add after that.
You can also choose if you want your virtual machine disk file split up into multiple files or kept as a single file. I like using single files for the sake of simplicity but if you are backing up your VMs and need to make sure that the disk files will fit on your backup media, you might want to choose the multiple files option.
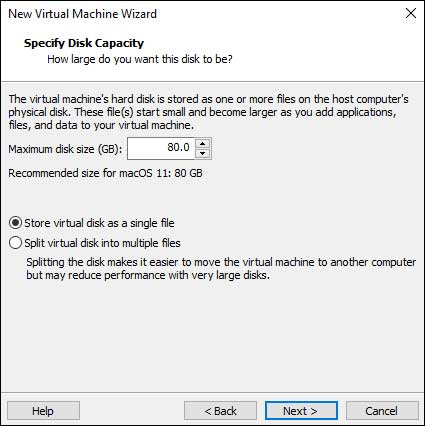
If you are ok with the virtual hardware that VMware assigned to this new VM you can click on the Finish button. If not then you can click on the Customize Hardware button to adjust or add additional hardware.
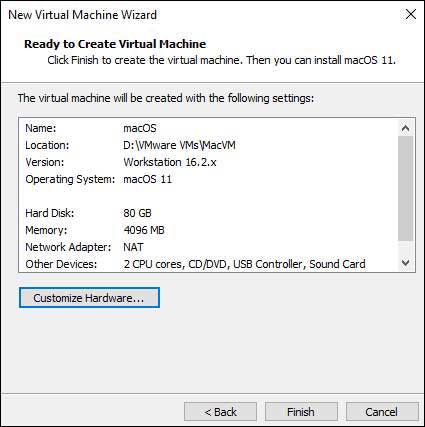
As you can see in the image below, you can increase the amount of RAM for the VM as well as add additional processors or processor cores assuming your host computer has the resources to give to the virtual machine. You don’t want to give the VM most of your host’s physical RAM because that will cause everything to run slowly or not at all. You an also click on the Add button to add additional hardware such as a secondary hard drive, printer, trusted platform module (TPM) and so on.
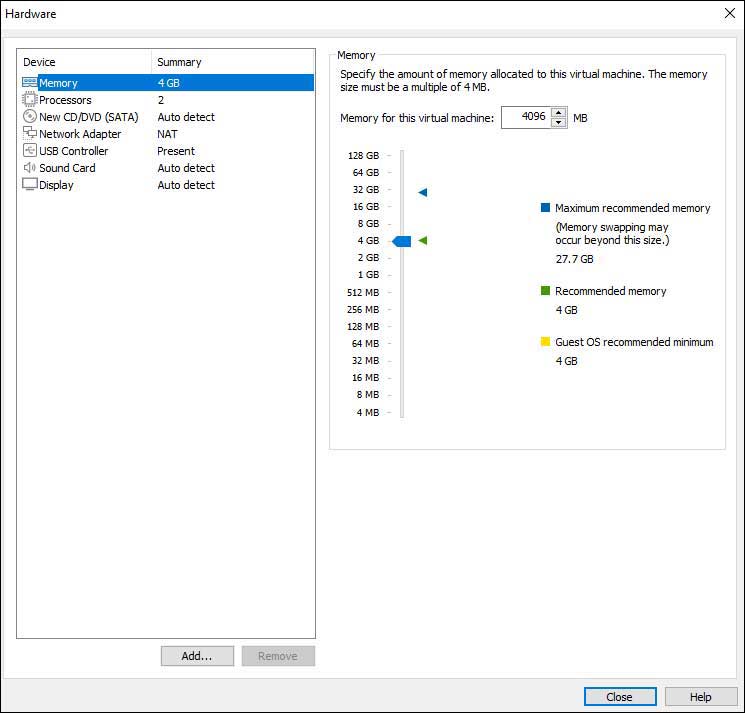
Installing macOS
Now from the left side of the VMware Workstation console, you will need to click on the CD\DVD icon under Devices and then click the radio button next to Use ISO image file. Then you will need to browse to the location of your macOS ISO image file and then click OK. Just make sure it’s a bootable image so your VM will start the operating system installation when you restart the VM.
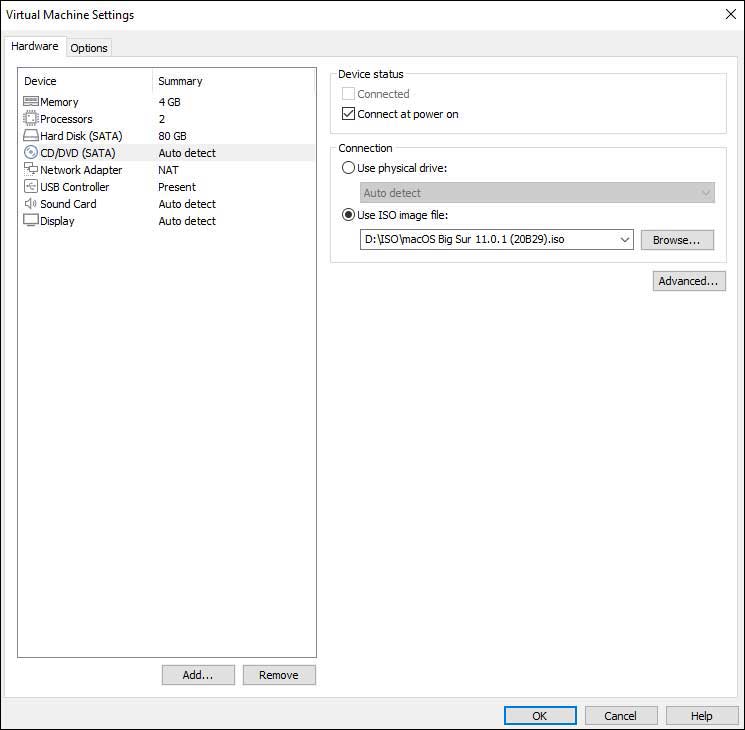
Getting a copy of a macOS ISO file is up to you and there are many websites that host these files that you can download. Just make sure it’s a reputable website so you don’t download something that might harm your computer.
Next you will click on the Power on this virtual machine button/link to start the new VM to begin the macOS installation process. You will then see the Apple logo with a status bar and then be prompted to select your language.
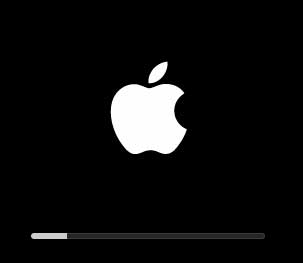
Before installing the macOS, you will need to prepare your virtual disk so it will be recognized by the operating system. To do so, click on Disk Utility and then the Continue button.
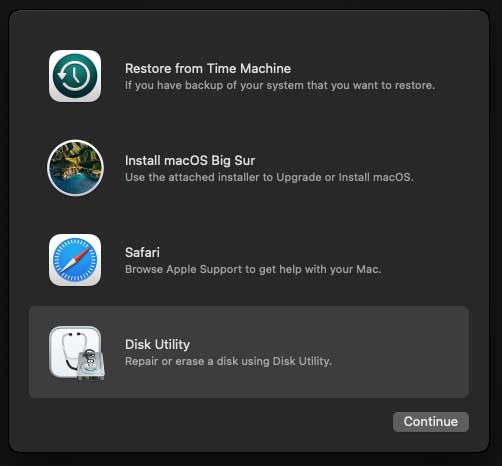
Now you will select the VMware virtual hard drive from the top left of the list and then click on the Erase button.
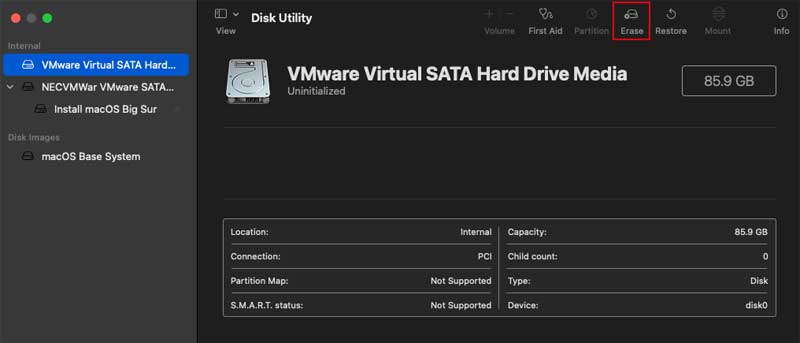
You can then give your new volume a name and then click on the Erase button. Yes it sounds strange that you are giving it a name and then erasing it but this name will be applied to the new volume that is created for your VM.
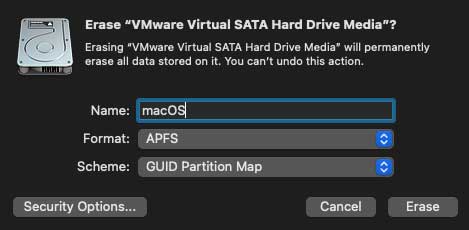
You will then see your newly named volume and its size listed in the disk utility.
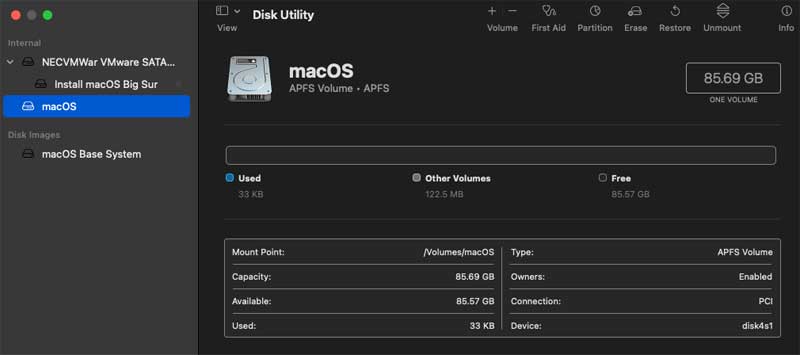
Now you can exit the disk utility to be brought back to the main menu where you can click on the Install macOS option and then the Continue button.
The process from here will vary depending on what version of the operating system you are installing and its just a matter of choosing the options you wish to use for your new Mac VM and waiting a bit of time for the process to complete.
When everything is done, hopefully you will have your new macOS virtual machine ready to start using as if you bought yourself an expensive Mac from the store!