If you work in the IT field you probably know how many servers an organization may have running in its datacenter and you might also know how much a quality server can actually cost. With the increased size of today’s datacenters and the amount of servers in use it’s easy to see how costs can get out of hand rather quickly.
This is where virtualization comes into play. Virtualization is the process of running virtual servers on physical servers so the servers themselves are technically running as software. This was you can run multiple virtualized servers on one physical software and you are only limited to the resources available on the physical server such as CPU, RAM and storage.
There are many virtualization platforms to choose from out there from the big players such as VMware and Microsoft to the free offerings such as Oracle’s VirtualBox software that lets you run Virtual Machines (VMs) right on your desktop.
But starting with Windows 8 Microsoft has decided to provide its users the ability to use Hyper-V assuming you have one of the Windows editions including the Enterprise, Professional or Education versions. The Windows desktop version doesn’t have all the features that the Windows server version has such as live migrations, replication and shared .vhdx functionality etc. but you can still do enough to create and manage multiple VMs while learning about Hyper-V at the same time.
Enabling Hyper-V
Hyper-V is not enabled on Windows 8 or 10 by default so in order to use this feature you will need to enable it first but it’s very easy to do so. We will discuss two of the ways to enable Hyper-V and that is through Windows Apps and Features and via PowerShell.
If you want to use the GUI method to enable PowerShell all you need to do is go to Programs and Features in Control Panel and then click on Turn Windows features on or off. Then find Hyper-V in the list and check the box. Then click OK and reboot your computer if you are prompted to do so.
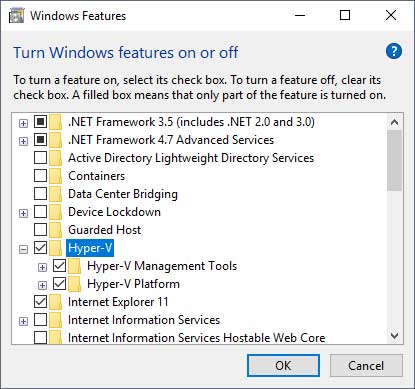
If you prefer to install software via the command line then open PowerShell as an administrator and type (or paste) in the following.
Enable-WindowsOptionalFeature -Online -FeatureName Microsoft-Hyper-V -All
Then reboot your computer if prompted to do so.
Running Hyper-V
Once you have the Hyper-V feature enabled then you can find the Hyper-V Manger under Windows Administrative Tools. Once the Hyper-V Manger opens it should be connected to your computer which should be shown under the Hyper-V Manger header on the top left of the window. If you right click on Hyper-V Manger you can connect to another computer running Hyper-V.
The Virtual Machines window will show you your listing of VMs that you have created. If you have just enabled Hyper-V then you won’t have any VMs listed here. Once you do create some VMs you can see their state, CPU usage, assigned memory, uptime and status from this section.
When you do create VMs and have checkpoints enabled then you can see the checkpoint status in the Checkpoints pane. Hyper-V uses checkpoints to save the state of virtual machines in case you have an issue with one and need to roll it back to a previous point in time. Checkpoints are enabled by default on VMs and are taken at set times. There are two types of checkpoints you can use for your VMs.
- Standard Checkpoints – these are used to take a snapshot of the VM and its memory state at the time the checkpoint is initiated.
- Production Checkpoints – these use the Volume Shadow Copy Service (VSS) to create a data consistent backup of the VM. It does not take a snapshot of the VM memory state.
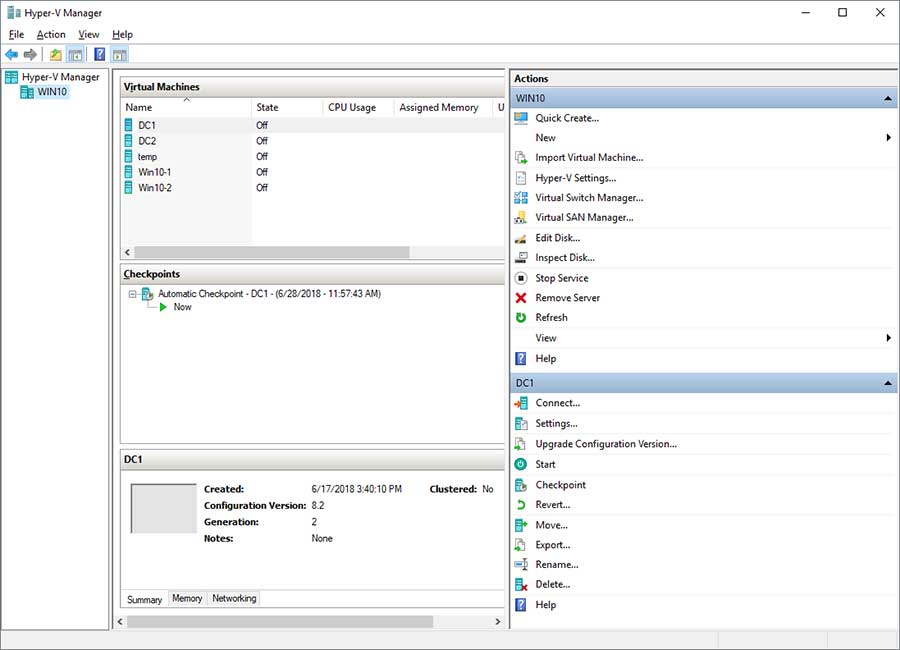
The pane below Checkpoints shows a summary of the VM that you have highlighted in the Virtual Machines section. It shows things such as its creation date, configuration version and generation version. The Memory tab will show its startup, dynamic, minimum, maximum and assigned memory information. The Networking tab shows the network adapter in use as well as its connection and IP address when the VM is powered on.
The Actions pane is where you can perform a lot of your daily tasks on existing VMs as well as your virtual networking settings. You can also create new virtual machines from this area by clicking on the Quick Create or New link. The Quick Create option just has you choose an ISO file for the operating system you are installing and it does the rest while the New option takes you through many more detailed steps to customize your new VM. You can read about how to create a Hyper-V virtual machine here.
Virtual Machine Settings
To view the settings of a particular virtual machine all you need to do is click on it to highlight it and then click on Settings in the Actions pane or you can simply right click the VM and choose Settings. There are many configuration options that you can adjust here. Let’s take a minute to discuss them.
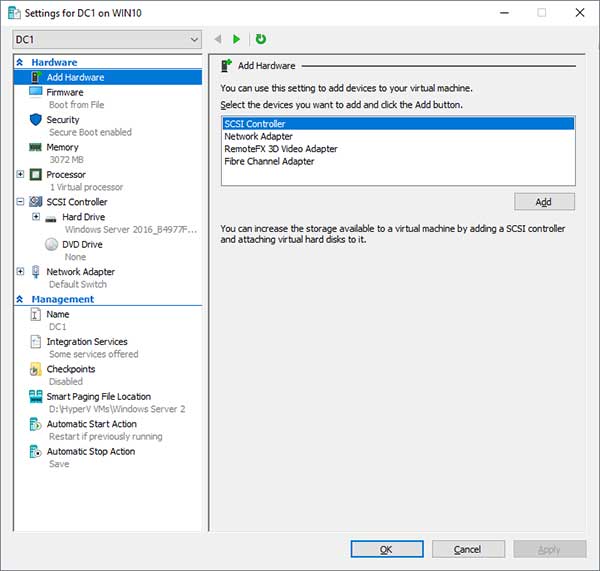
- Add Hardware – Here is where you can add additional hardware such as SCSI controllers and network adapters.
- Firmware – If you want to boot from another device such as a DVD drive or network adapter then you can switch up the boot order from this section.
- Security – You probably won’t do much here but if you want to disable Secure Boot or enable the Trusted Platform Module then here is where you do it.
- Memory – Allows you to increase or decrease the amount of RAM assigned to the VM. There is also a place where you can enable Dynamic Memory and assign a minimum and maximum amount of RAM for the VM.
- Processor – Here you can add additional virtual processors to your VM and also use resource control to balance resources among VMs.
- SCSI Controller – Allows you to add hard drives and DVD drives to your SCSI controller.
- Network Adapter – Here is where you specify which virtual switch is to be used for the network adapter on the VM. You can also assign VLAN IDs and enable bandwidth management.
- Name – Allows you to change the name of the VM. Keep in mind this won’t change the hostname that the operating system uses for the VM.
- Integration Services – Here you can assign services like operating system shutdown, time synchronization and VSS backup assuming the guest operating system supports these services.
- Checkpoints – We mentioned checkpoints at the start of this article and here is where you manage them.
- Smart Paging File Location – This is where you can specify the paging file for the VM.
- Automatic Start Action – This is where you tell Hyper-V what to do with the running state of the VM when the physical computer starts such as start the VM if it was running before, start the VM every time or do nothing at all.
- Automatic Stop Action – This is where you tell Hyper-V what to do with the running state of the VM when the physical computer shuts down such as save the VM state, turn off the VM or shut down the guest operating system of the VM.
As you can see, you can do quite a bit with the desktop version of Hyper-V and it’s a great tool to use to get you used to the server version in case you plan on expanding your IT knowledge to get into virtualization. It will even help you if you ever get to use VMware vSphere which is another virtualization platform.






