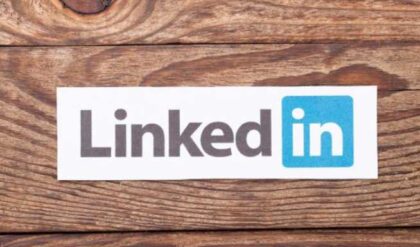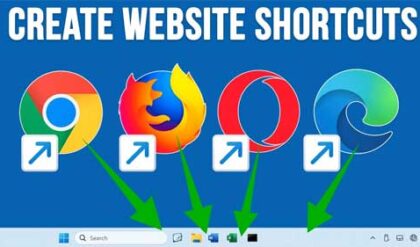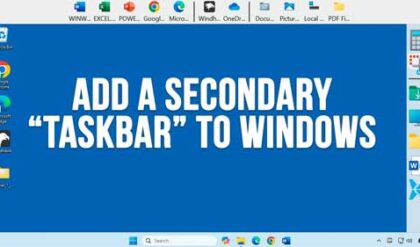Zip files have been around almost as long as Microsoft Windows itself. They are mainly used to combine multiple files (and folders) into a single file. They are also used to compress files to make them smaller, so it is easier to do things such as email them. You can create zip files in Windows without any additional software as well as extract (unzip) them.
Extracting a zip file is the process of taking the files out of a zip file so you can then work with those files and folders. If you have a single zip file, you can simply right click on it and choose Extract all and then tell Windows where you would like to have the files extracted to.
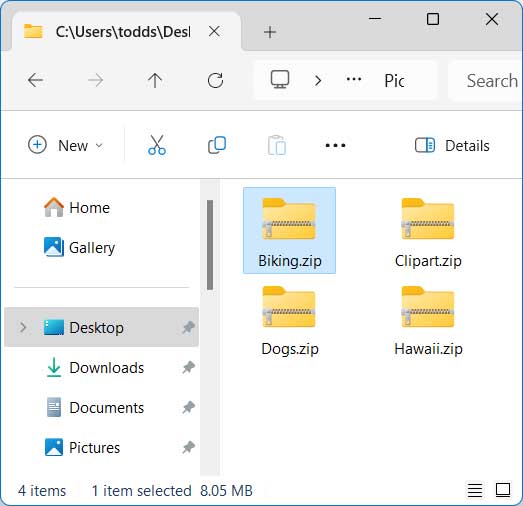
The default location will be the same folder that the zip file itself resides in, but you can change it before clicking on the Extract button by typing in a new destination or clicking the Browse button and then navigating to the folder.
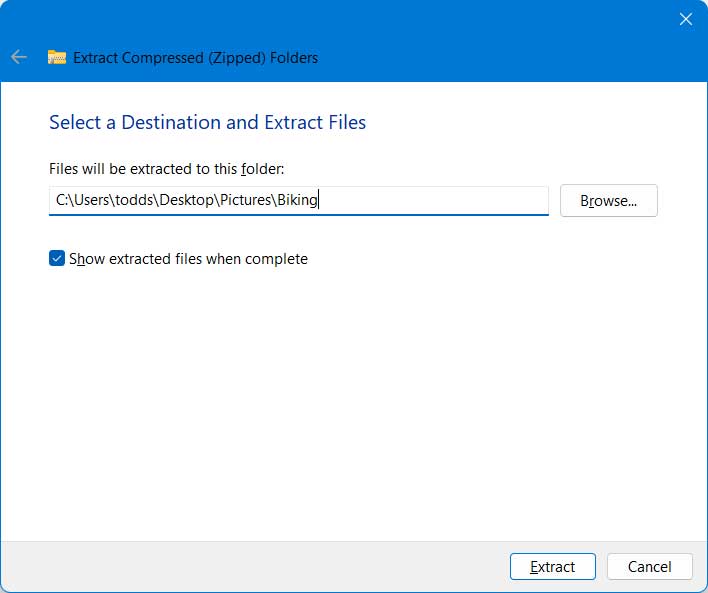
Then once the files are extracted, you will have a folder with same name as the zip file unless you changed the name during the extraction process.
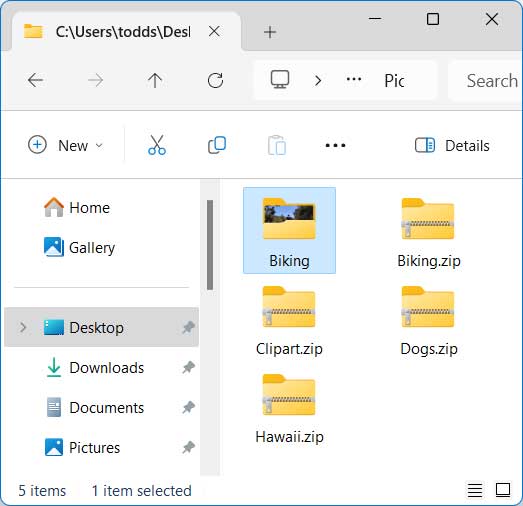
Now let’s say you had multiple zip files that you wanted to extract. You can select them all in File Explorer and then right click on them and go through the same process. But the problem you will encounter will be that Windows will only extract one of the zip files no matter how many you select. And the zip file that gets extracted will be the one you happened to right click on.
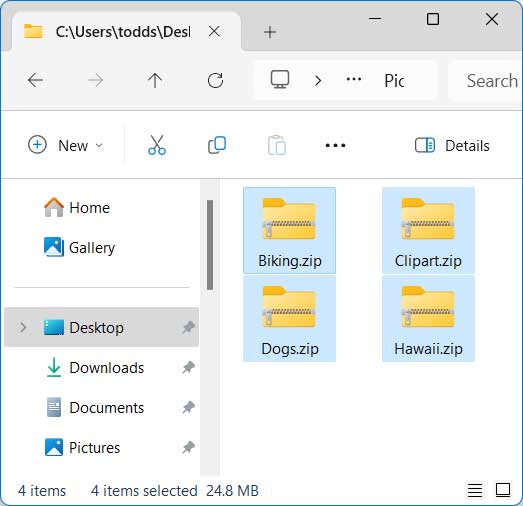
One easy and also free way to extract multiple zip files is to use a program called 7-Zip. Once you download and install it, all you need to do is open it up and browse to the folder that contains your zip files. Then just select all the zip files that you want to unzip and click on the Extract button.
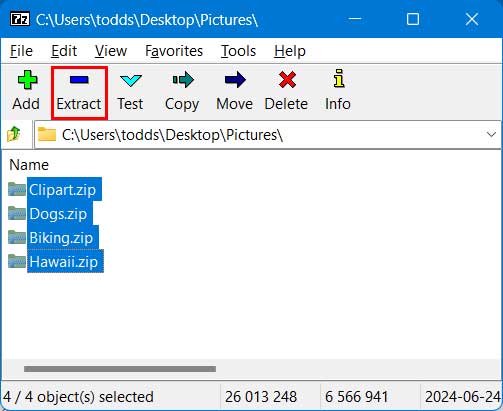
You will be asked where you would like to extract the files to. It will use the same folder as the zip files by default. You can also click on the ellipsis (…) to browse to a different location.
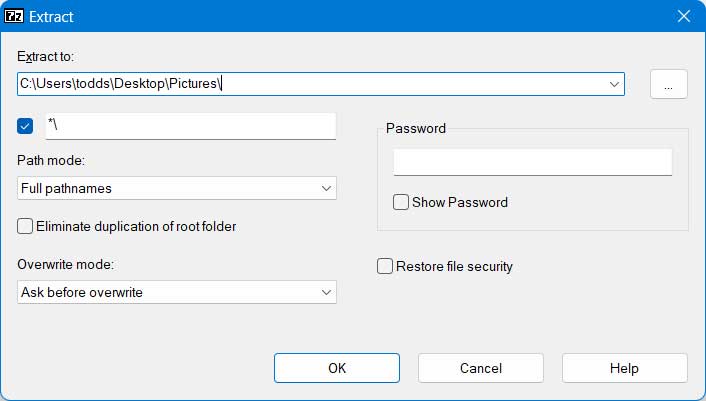
Once the zip files are extracted, you will see that 7-Zip placed the contents of each zip file in a folder with the same name as the zip file itself.
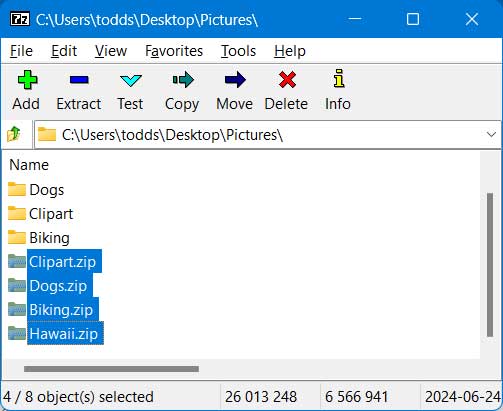
Now when you go back to the folder that has your zip files in File Explorer, you will see the extracted files along with the original zip files.
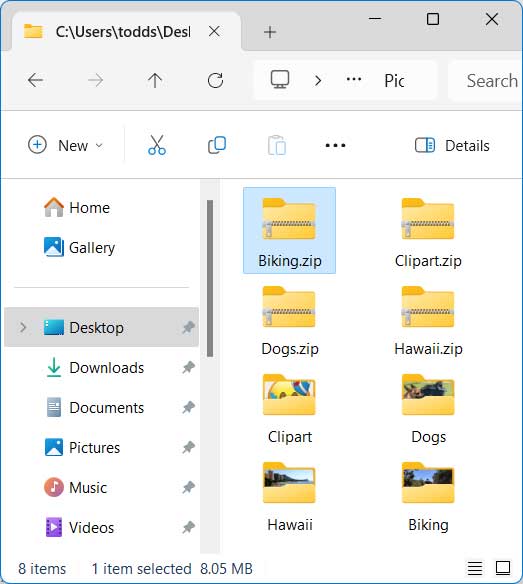
For additional training resources, check out our online IT training courses.
Check out our extensive IT book series.