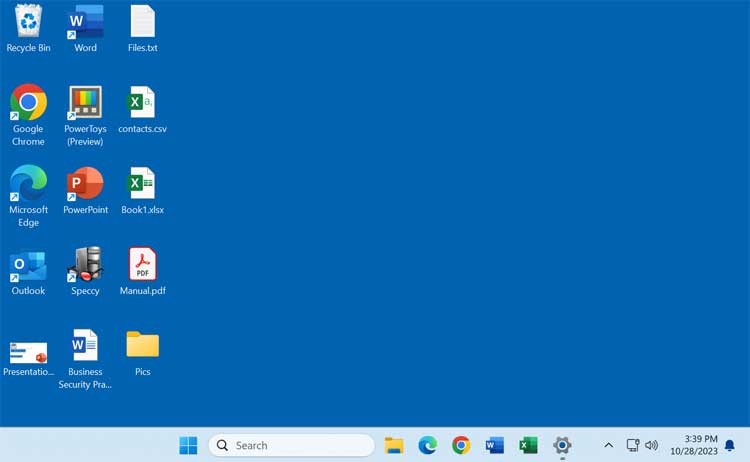The Windows desktop is where most people keep their most commonly accessed files, folders and program shortcuts. In fact, some people use it so much that they sometimes fill it up completely! If you were to right click on the desktop and choose View, you would have options to do things such as auto arrange the icons or align them to the “invisible” grid, so they stay in line with each other.
You may have an issue where you made a system change or your computer crashes or hangs and then you notice that all of your desktop icons are spread apart. Then when you try to move them closer together and back in order, they move to random places on the desktop or even on top of each other. This can be frustrating and in this article, we will be showing you how to fix the spread apart desktop icon issue in Windows.
The image below shows an example of how the spread apart desktop icon issue can look like. As you can see, this doesn’t leave much space for additional icons if they have to be this far apart from each other.
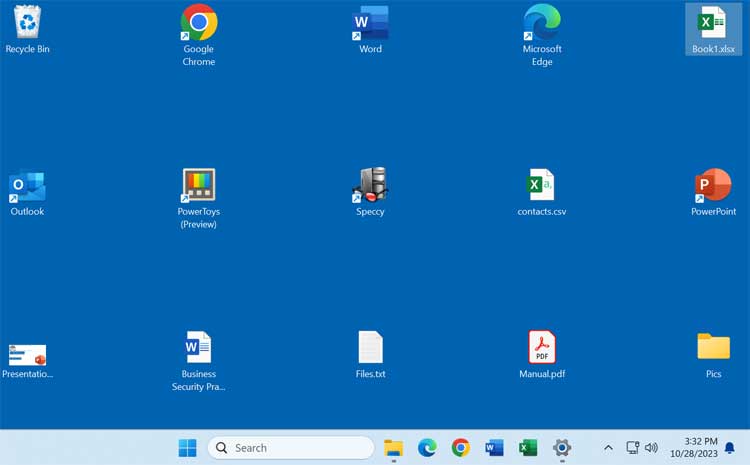
To fix the problem, you will need to open the Windows Registry Editor and navigate to the following key. You can access the Registry Editor by doing a search for regedit. You can also copy and paste the path below into the Registry Editor address bar.
Computer\HKEY_CURRENT_USER\Control Panel\Desktop\WindowMetrics
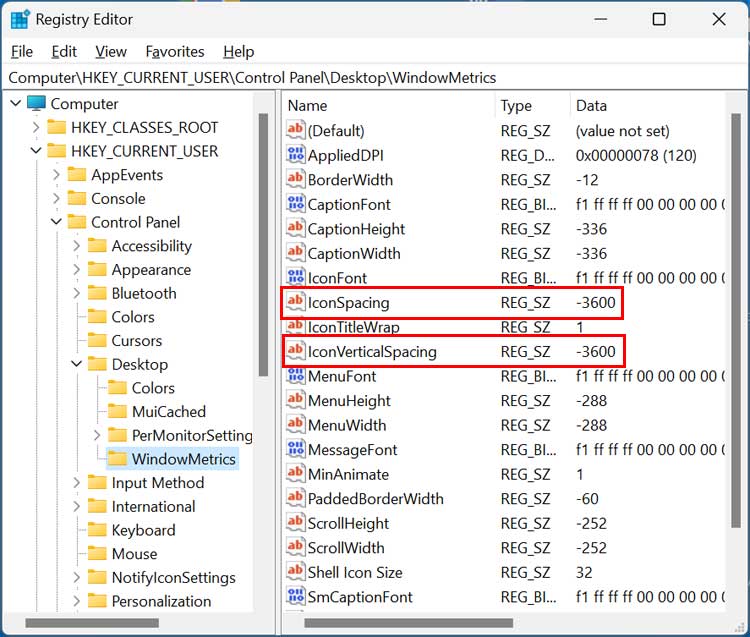
If the value for these strings is anything but -1125, you can double click them to edit their value and change the number in the Value data box to -1125. One thing to keep in mind is that for some cases, you may need to change it to -1128 if -1125 doesn’t work.
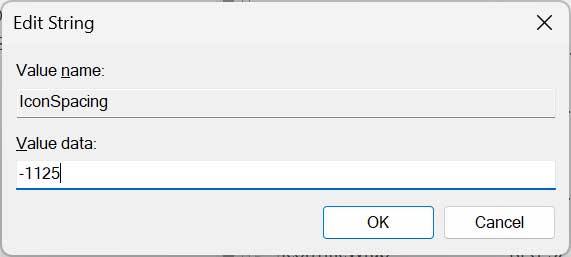
After you change the value data for the strings, you can then reboot your computer for the changes to take effect or you can restart Windows Explorer.
To restart Windows Explorer, right click on the taskbar and choose Task Manager. Then scroll down the list until you find Windows Explorer. Then right click on it and choose Restart. You will then see your taskbar disappear and then come back. If you have any File Explorer windows open, you might have more than one entry in Task Manager so you might want to close File Explorer first.
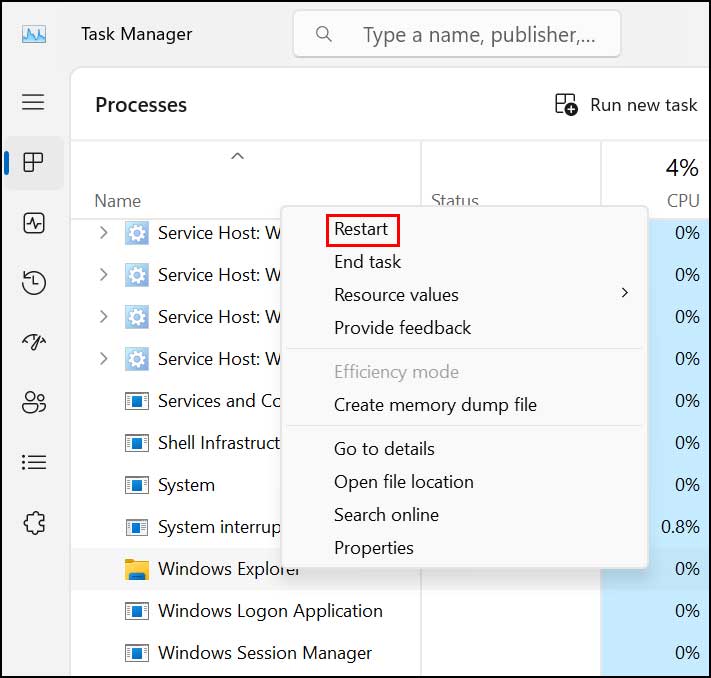
After restarting your computer or Windows Explorer, you should now have your icon spacing back to normal and can rearrange your files, folders and shortcuts as needed.