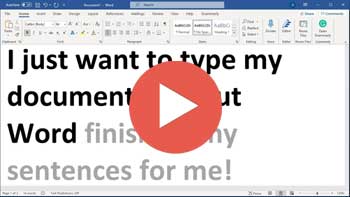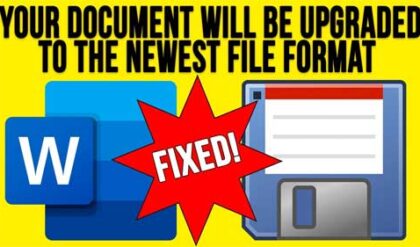You may have noticed that many applications think they know better than you when it comes to predicting what you want to type as you are typing on your computer. Some people find this helpful because you can usually press a key such as Tab to have the suggested text completed for you which can save you time, especially if you are a slow typist.
Watch Video: How to Turn Off the Predictive (Suggested) Text Feature in Microsoft Word.
But some of us might find this predictive\suggested text feature to be a distraction since you sometimes tend to focus on what your computer is suggesting for you rather than what you are actually typing.
Microsoft Word has a build in predictive text feature that is most likely enabled by default. The image below shows some samples of what Word is suggesting (grey text) as the sentences are being typed.
If you find this Word predictive text feature to be more of an annoyance than helpful, you can easily disable it so you can type your documents undisturbed.
To turn off the predictive text feature in Microsoft Word, simply go to the File menu and then select Options.
From there, go to the Advanced section and then to Editing Options. Now find the box that says Show text predictions while typing and if it’s checked, then that means it’s enabled. All you need to do from here is uncheck the box and click on the OK button.
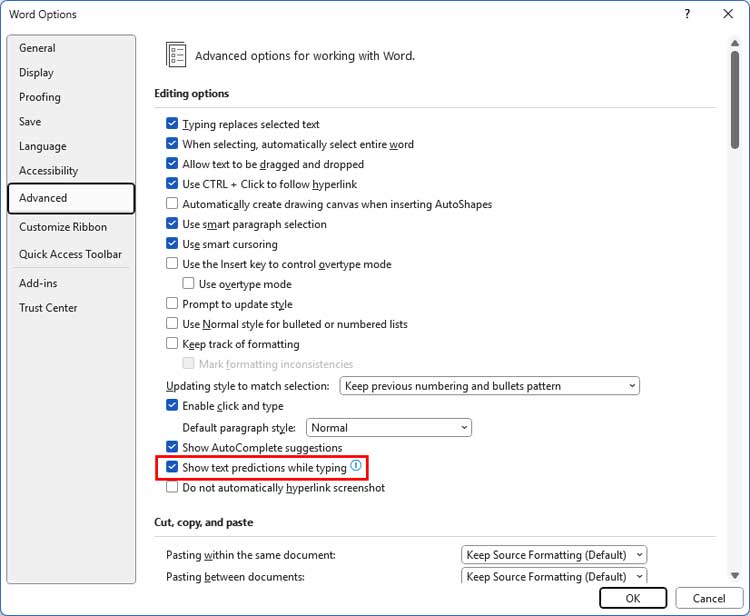
If you find that your computer is doing the same thing with text suggestions in other apps, you may want to check your Windows settings under Time & Language and look for the option that says Show text suggestions when typing on the physical keyboard and disable that as well.
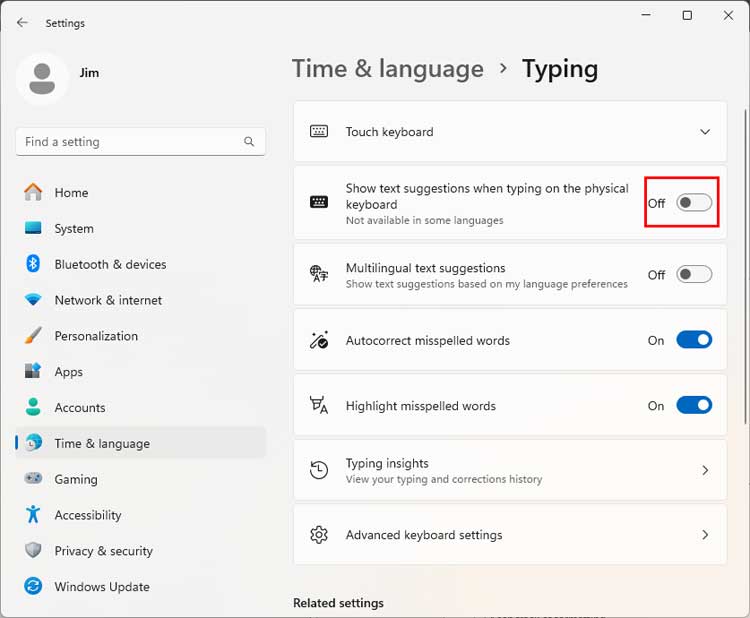
You still might find that other apps offer text suggestions as well and to disable it, you may have to find the appropriate setting in the options for that specific app.
For additional training resources, check out our online training courses.