If you have been using email, or even the internet for even a short amount of time, you know how dangerous of a place it can be. There are malicious websites out there just waiting for you to connect to so they can steal your information or install some malware on your computer.
Watch Video: How to Enable Blocked Attachments in Microsoft Outlook.
Then of course we have email attachments which can look innocent but can be hiding a virus or some other destructive type of file. Fortunately, our email software does a good job of blocking dangerous attachments but what if the email you have opened in Outlook has an attachment that you know is safe, but it won’t let you download it? In this article, we will be showing you how to enable blocked attachments in Microsoft Outlook so you can download them if needed.
When you open an email in Outlook that has a file type that is blocked by default, you will see the file name but you will get a message that says “Outlook blocked access to the following potentially unsafe attachments” and then the file name itself. You will notice that you are unable to take any action on the attachment such as open or download it.
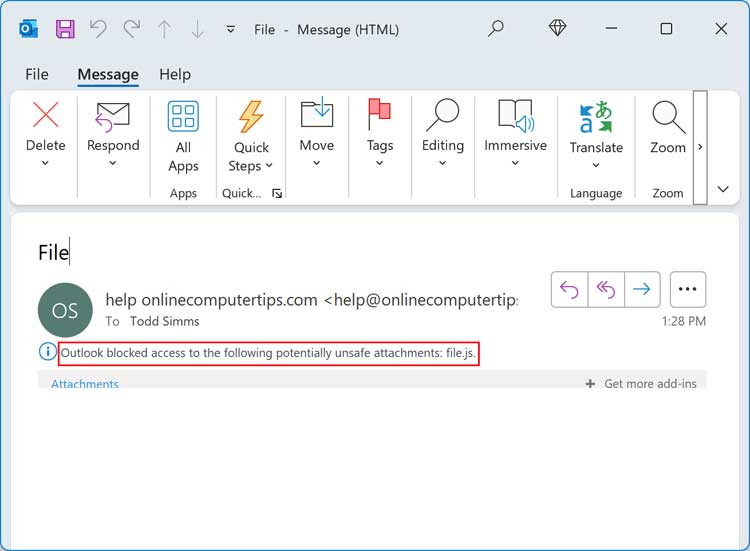
To get around this issue so you can enable blocked attachments in Outlook, you will need to perform a simple registry edit.
To open the registry editor, simply type in regedit in the Windows search box and choose Registry Editor from the list.
Now you will need to navigate to the following registry key.
Computer\HKEY_CURRENT_USER\Software\Microsoft\Office\16.0\Outlook\Security
If you have a different version of Office, then you might have to change the 16.0 to your current version.
While in the Security key, right click a blank area and choose New String Value and call it Level1Remove. Make sure you have the capitol letters and no spaces.
Then you will need to double click on the new Level1Remote string value and type in the file extension for the file that is blocked in the Value data field. For our example we have an attachment named file.js so we will need to type in .js with the period in the Value data box and click the OK button.
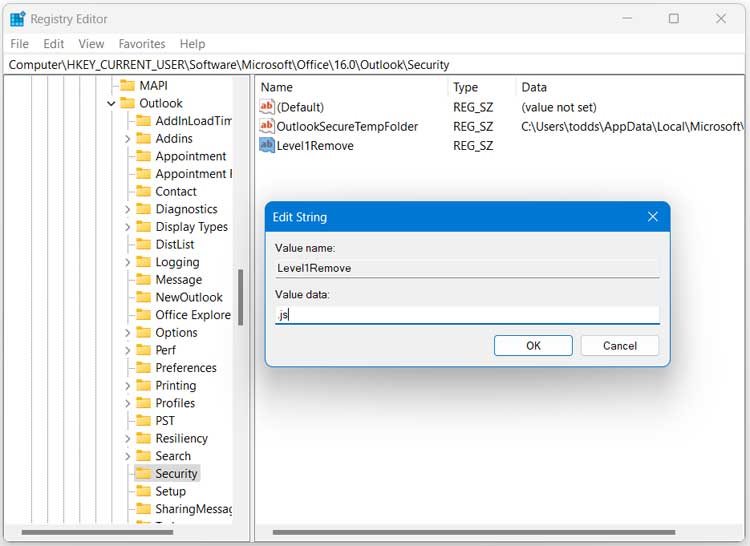
Now you can open Outlook and go to the email with the blocked attachment, and you should be able to do things such as open or download it etc.
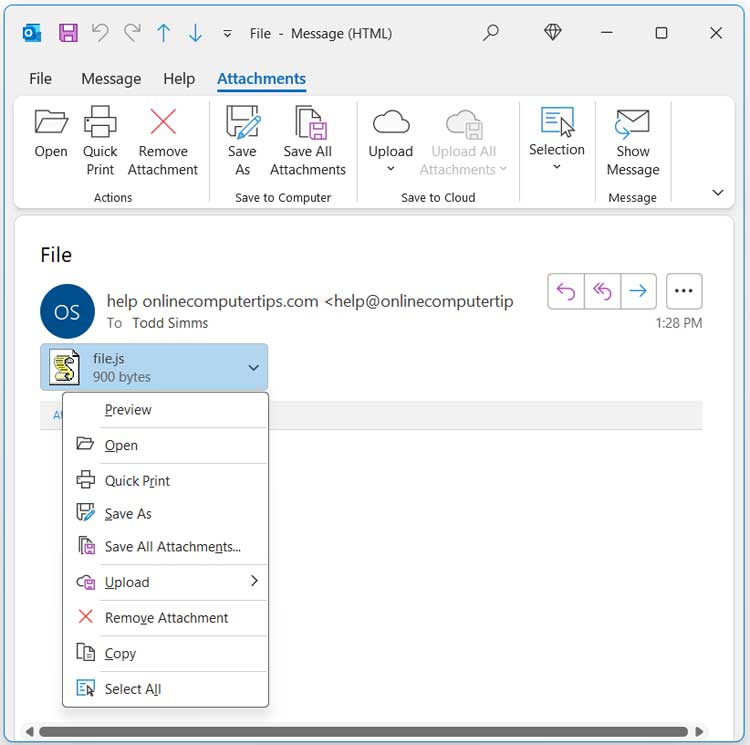
If you know that you will be having other types of file attachments that will most likely be blocked, you can go back to the Level1Remote string value and add them to the Value data box with semi colons. Just be sure to include the period at the beginning of each one.
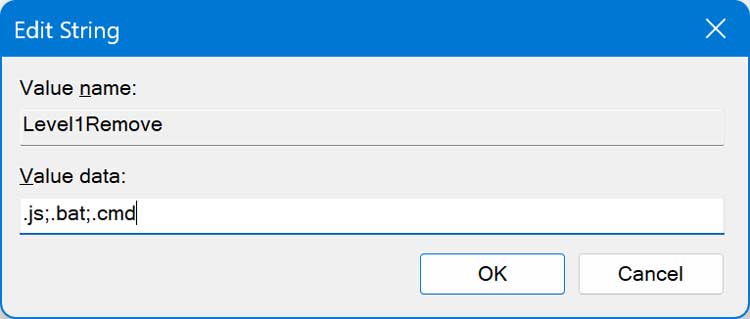
If you are looking for additional Windows and other IT training, check out our online Made Easy Training courses here.







