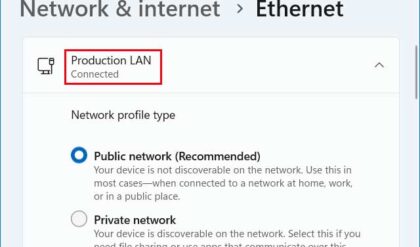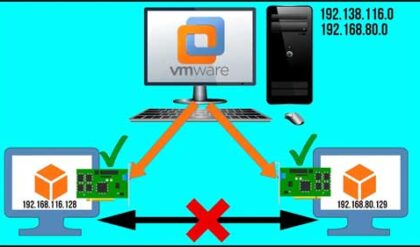Restore Access to Your Admin Shares!
The ability to share files and folders in Windows over a network is essential when it comes to making the most of your networked computers. Without the ability to do this we would not be able to get things done at the office or even at home. Shared folders allow someone using one computer to access files located on a different computer. Of course you need to have permission to do so but that is a whole other story!
In addition to the manual folder shares that you setup, Windows also has built in administrative shares. These shares are used to access other files and folders on a remote computer that have not been manually shared on that remote computer but are hidden by default. So if you have administrative permissions on a remote computer and need to access let’s say the C drive or any other drive on that computer you can do so using this type of share. Keep in mind that administrative shares are not available on the Home versions of Windows.
To access these shares you will need to type in the UNC (Universal Naming Convention) path just like you do for regular shares but you will use a $ to tell Windows that you are accessing an administrative share. To access the administrative share for the C drive on a remote computer you would use the UNC path of ComputerNameC$ but you would substitute ComputerName with the actual name of your computer.
Depending on how you have your accounts configured you will might be prompted for a username and password to access the admin share. Here you will enter a username and password for a user that has administrator access on that remote computer. Don’t put in the username and password for the account you are using on your local computer unless it has admin access on the remote computer as well.
When typing in the username, you will need to enter the it in the format of computernameusername. You can also use the IP address instead of computername if that works better for you or if you are having name resolution problems.
Depending on which version andor build of Windows you might have problems accessing these administrative share since Microsoft has been trying to secure their operating systems more and more lately. If you keep getting an access denied type message then there is a fix that involves a registry change you can make on your computer to allow these admin shares to work properly.
On the computer that you want to be able to access with the admin shares open the registry editor by typing in regedit in the run box or Cortana search box. Then you will need to navigate to:
HKEY_LOCAL_MACHINESOFTWAREMicrosoftWindowsCurrentVersionPoliciesSystem.
Then right click on any blank space and choose New>DWORD (32-bit) Value and type in LocalAccountTokenFilterPolicy exactly as shown.
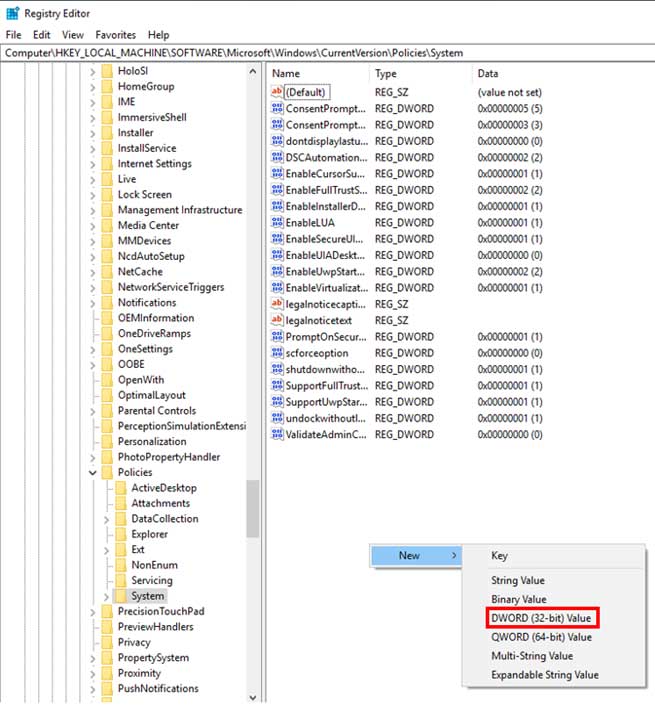
Then you should end up with something that looks like the image below.
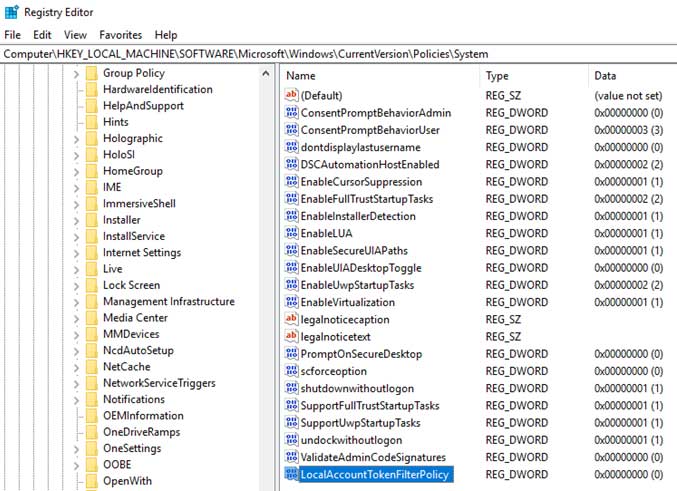
Now you will need to edit the value for this new item you just created. Simply double click on it and change the Value data from 0 to 1 and click OK and reboot the computer.
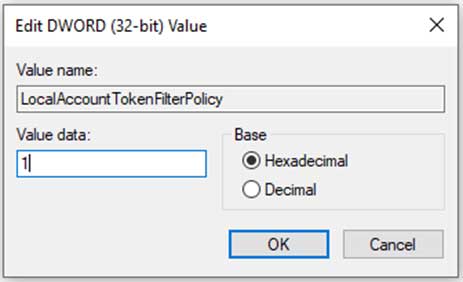
Now you should be able to access the administrative shares on that computer without any issues.
If you want a faster way to do this process then you can type in the following data into your Run box and press enter.
reg add HKLMSOFTWAREMicrosoftWindowsCurrentVersionPoliciessystem /v LocalAccountTokenFilterPolicy /t REG_DWORD /d 1 /f