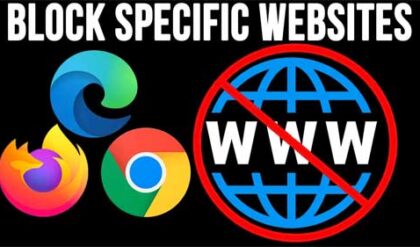Find Your Wireless Password With Ease
Many of us have wireless modems or routers at home and share our Internet connection with things such as our computer, smartphone and tablet. And since these devices all share the same Wi-Fi (wireless fidelity) they also share the same password. For the most part people tend to remember their wireless password or at least write it down somewhere after they set it up the first time. But what if it has been a while since you connected a new device and don’t have any written record of the password.
One thing you can do of course is to reset your password assuming you know how to get into your wireless router or your modem. But if you do that then you have to reconnect all of your wireless devices with the new password and that can be time consuming or even difficult for some people.
Fortunately in Windows there is a way to retrieve the saved wireless connection password so in case you forget you can look it up. The process is fairly simple and in this case typing a command from a command prompt is actually easier than using the GUI (graphical user interface) because it takes less steps to get there. To open a command prompt simply type in cmd from the run box when clicking on Start or the search box in Cortana. If you don’t know your wireless connection name (SSID) then you can run the command netsh wlan show profile to show any wireless profiles that are stored on your computer.
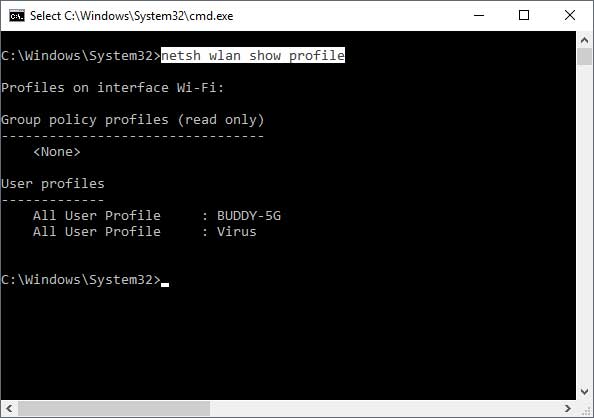
Then from the list make a note of the connection that you are currently using. You might only have the one connection you use at home unless you are on a laptop that might have connected to other Wi-Fi hotspots at other locations. In our case we want to find the password for the BUDDY-5G connection. To do so type netsh wlan show profile buddy-5g key=clear into the command prompt but replace buddy-5g with the name of your wireless connection. The key=clear part of the command tells it to show the password in clear text.
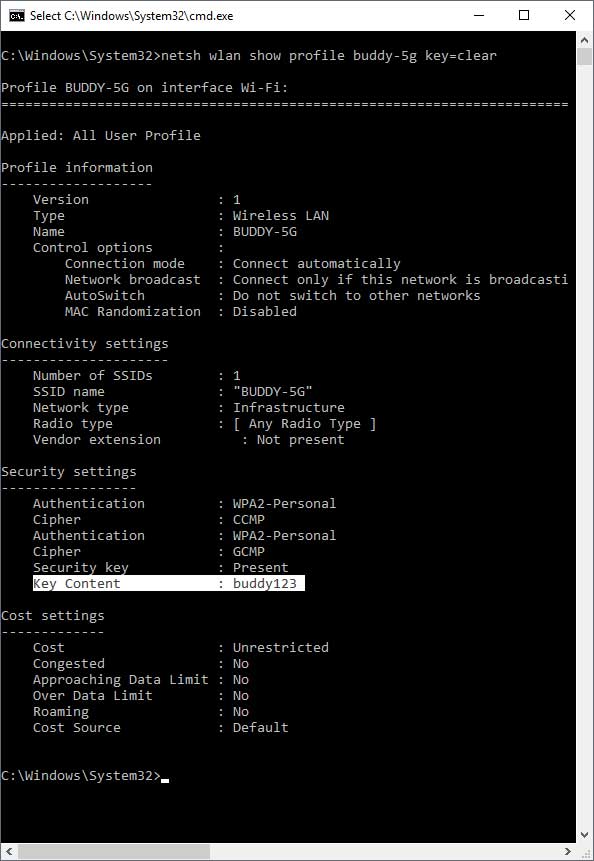
Now you know the password of your wireless connection and don’t have to worry about getting into your modem or router to reset it or not having it for when you want to connect new devices to your wireless connection.
GUI Method
Now that we showed you how to find your wireless password the quick way, we will next show you how to find it using the graphical user interface. To do go to Control Panel and then to Network and Sharing Center and click the link on the left that says Change adapter settings.
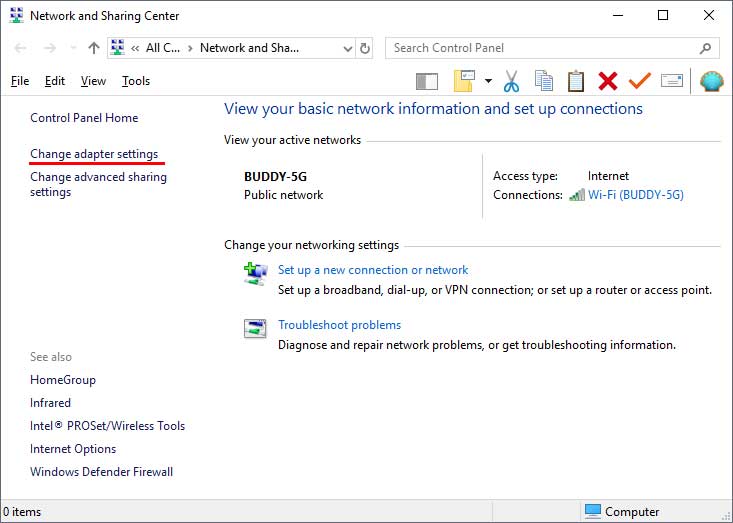
In Windows 7 you might have a link that says Manage wireless networks that you can click on to get to the same place.
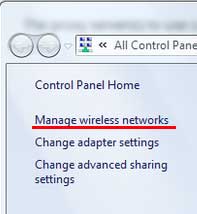
Then you will locate your wireless connection, right click on it and choose Status.
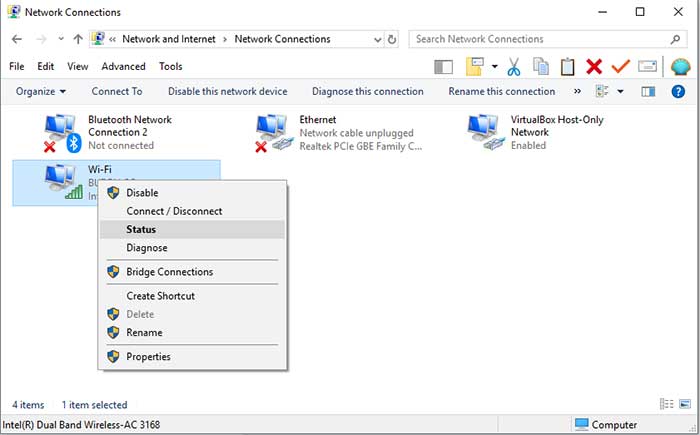
From there you will click on the Wireless Properties button, then the Security tab and then check the box that says Show characters. As you can see we got the same result for the wireless password as we did from the command prompt. Using the GUI method also shows you similar information such as the security type.
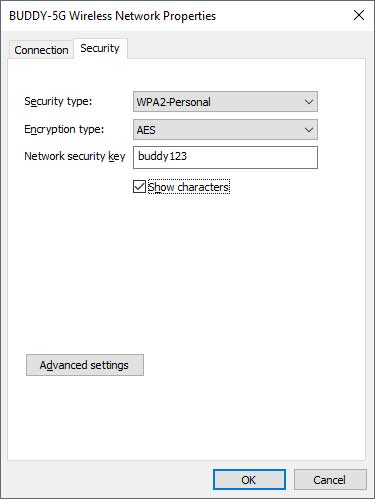
So it all comes down to which method you want to use to find the password that you forgot. But the good thing is that there is an option to find your wireless password to begin with!