Store and share your files “in the cloud” with DropBox
DropBox is one of the most popular cloud based file storage services in use for home based and small business users. It allows you to upload files and folders onto their servers and synchronize them with your computers and mobile devices and also share these files and folders with other people. It can also be used as a backup location based on how you use it.
DropBox can be accessed via their website and also by using the DropBox client that you can install on your computer or mobile device. When you log into DropBox you will see your files and folders that you have uploaded under the My files section but if it’s a new account you won’t have any items there.
From here you can create a new folder and add files to it or add files to existing folders as well as delete files and folders. You also have the option to make a new shared folder which will make the folder and give you sharing options right after creating it.
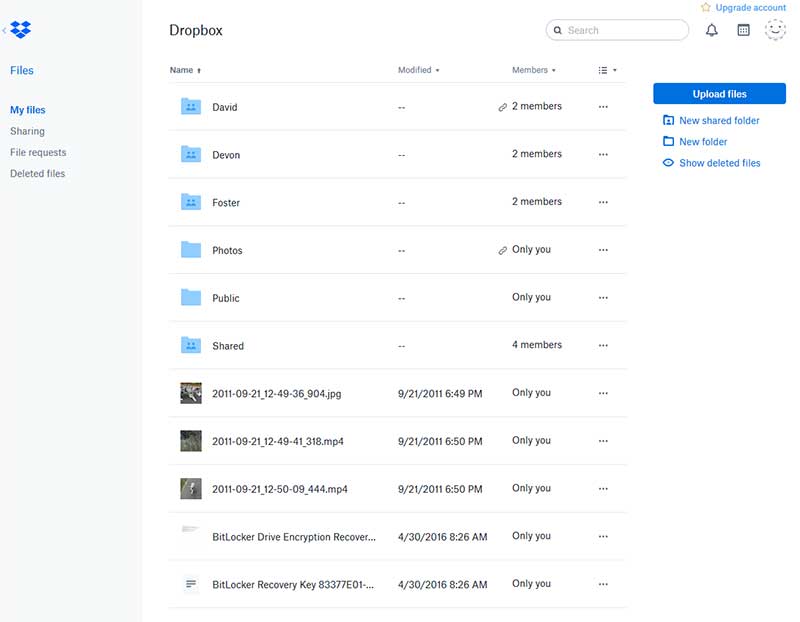
The Sharing section will show you all the files and folders you have shared with other people. If you go into a shared folder you will see the shared files within it. When you go into a shared folder you can do things like rename, delete, copy, move, download and add a star to the file. You can also check the version history for that item if there has been changes made to the file. Plus you can create a shared folder right from here if you like. The Links section will show you what files you have made shared links for which we will discuss later.
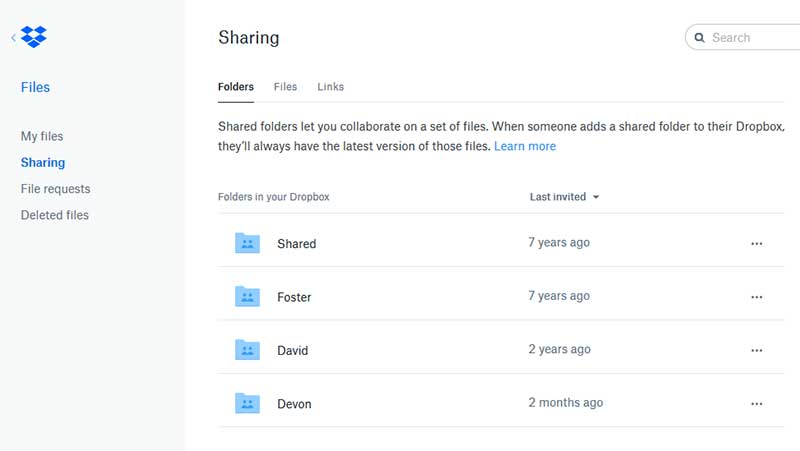
File requests are used to send out a request for someone to upload a file to a specified folder in your DropBox account. One nice thing about this feature is that the person you are requesting the file from doesn’t need to have a DropBox account.
If you want to recover files and folders you have deleted out of DropBox then you can go to the Deleted files section and recover them as long as they haven’t been deleted over 30 days ago.
Now we will talk about how to share your DropBox files and folders with other people. For this all you need to do is go to the file or folder and click on the Share button. From here you can put in the email addresses of people you want to share the file or folder with and it will send them an invitation to access the item. For folders you can give people view and edit permissions but for files you can only give view permissions. There is also a space to send a message with the shared item email so you can explain why you are sharing it with them. The only downside is that the person you send this to will need to have a DropBox account to view the shared item or they will need to make an account.
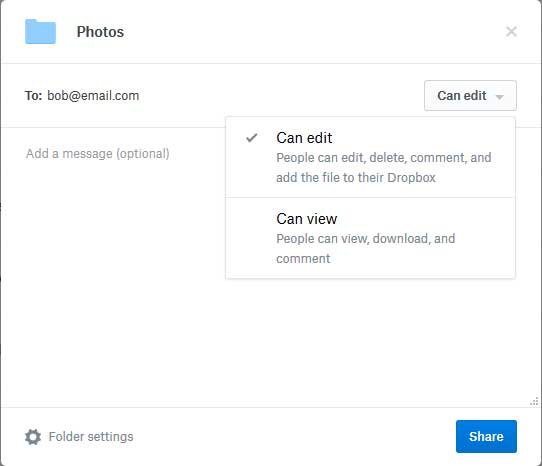
To get around this you can create a link to a shared file or folder and then just copy the link and paste it into an email. Then the person you sent it to just has to click on that link and they will have access to your shared item without needing to make an account. To create a link click on the Share button next to the item and then on create a link. If you have the professional version you can assign passwords to your links and also make them expire after a certain amount of time.
If you want to keep your computer or mobile device synchronized with the files in your DropBox account all you need to do is install the client software. You can download the software from the DropBox website. Once you download and install the DropBox client it will ask you to login and then it will start to synchronize your computer with the files that you have on the DropBox site. The default local DropBox location for Windows is C:usersusernameDropBox. As you can see in the image below the files and folders with the green checkmarks are synchronized and the ones with the blue icon are still being downloaded.
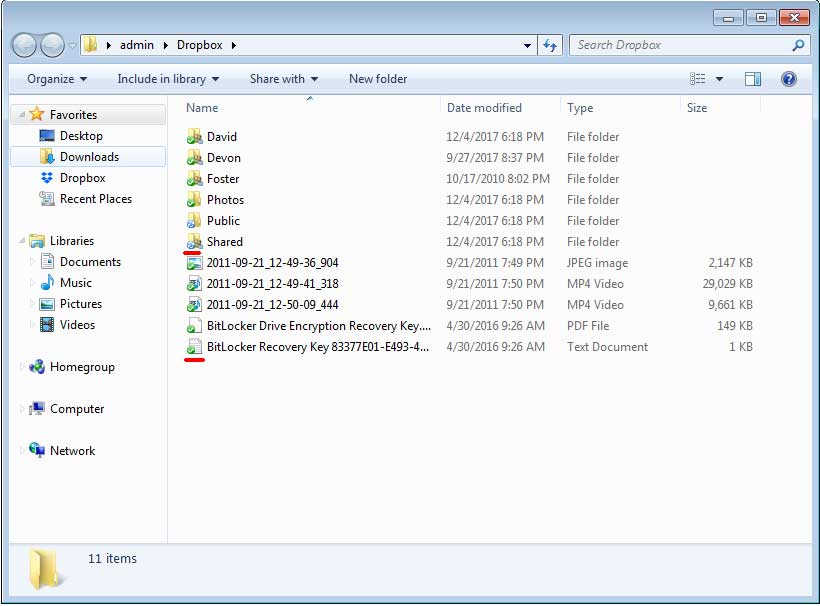
Now that your computer and DropBox are synced any change that you make one side will affect the other side. So if you add or delete a file on your computer it will be added or deleted to or from the DropBox storage online. And if you add or delete a file on the DropBox website it will download or remove the file from your computer. When using the DropBox client you need to be aware of this so you don’t make a change that you didn’t want to be permanent. So if you want to use DropBox as a cloud backup it might not be a good idea to install the local client so that any mistake you make on your computer won’t be duplicated on the DropBox site.
There are several versions of DropBox to choose from based on your needs. The default free account gives you 2GB of storage and when you refer people to sign up then DropBox will bump up your storage amount by 500MB up to 16GB. You can see your used and total storage space by clicking on the smiley face icon on the top right of the screen on the website.
If you need more storage or extra features you can choose one of the pay for accounts such as Plus or Professional for individuals or Standard, Advanced or Enterprise for multiple users. You can check out the plans for yourself on their site.
You can also check out Microsoft’s OneDrive which is another free alternative to DropBox and it works the same way with a web interface and a local client.






