Take the plunge into cloud storage with Microsoft OneDrive
With all this talk of “the cloud” in the past several years it seems like there is always someone offering some type of cloud service to make your life easier but when it comes to cloud services it seems to be a love it or hate it type of thing for people and everyone has their reasons for or against it. There are many companies out there that offer cloud services such as Amazon, Google and DropBox and some are free and some are not. But for most home users you can probably get away with the free version of whichever one you choose.
The primary things that people using cloud storage look for is how much space they can use and how easy it is to get their files on all of their devices. Once you figure that out then it’s just a matter of choosing which one fits your needs the best and will work the easiest for you. Large companies that use cloud storage won’t be dealing with the free versions and can get a lot more complicated and we aren’t going to worry about them for now.
Like we mentioned there are many cloud storage providers to choose from but today we are going to talk about Microsoft OneDrive since it ends up installed on a lot of PCs right out of the box since most PCs are running Microsoft Windows. OneDrive has a web interface and also a client that you can install on your computer to keep your local files and remote files synchronized. This is very similar to the way DropBox works.
To use OneDrive you will need to have a Microsoft account so if you don’t have one then you will be prompted to create one when you login to OneDrive at https://onedrive.live.com. Once you are there you will see your uploaded files but of course if it’s a new account for you there won’t be any. On the left you will see there are categories labeled Files, Recent, Photos, Shared and Recycle bin.
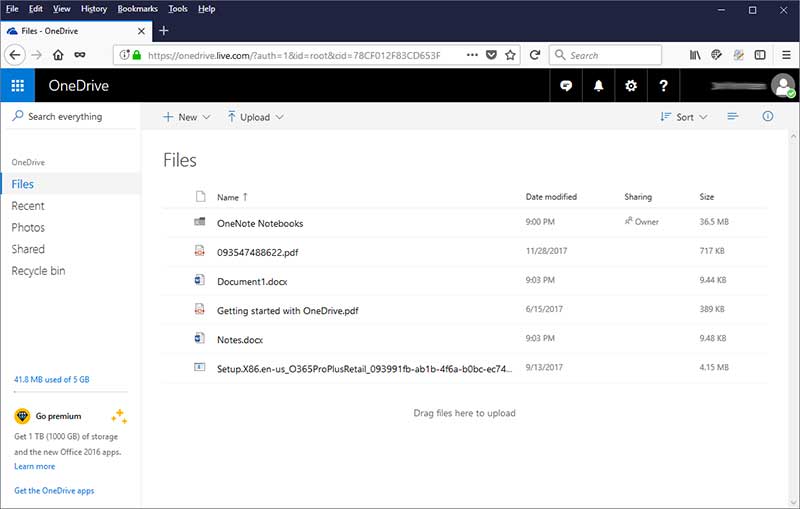
The Files section is where you will store most of your files. You can upload individual files or entire folders here from the upload menu as well as create new folders or Office files from here. Recent is where you will see files or folders that have recently been uploaded, created or modified. The Photos section is where you can store your pictures separately from the Files section and it also allows you to create albums and tag your photos to make them easier to organize. If you want to share files or folders with other people you can share them from the Files or Photos section and then click on Share and decide how you would like to share them as well as manage permissions on the shared files. Then you can go to the Shared section and see which files and folders you have shared with others and manage the shared access to those files and folders.
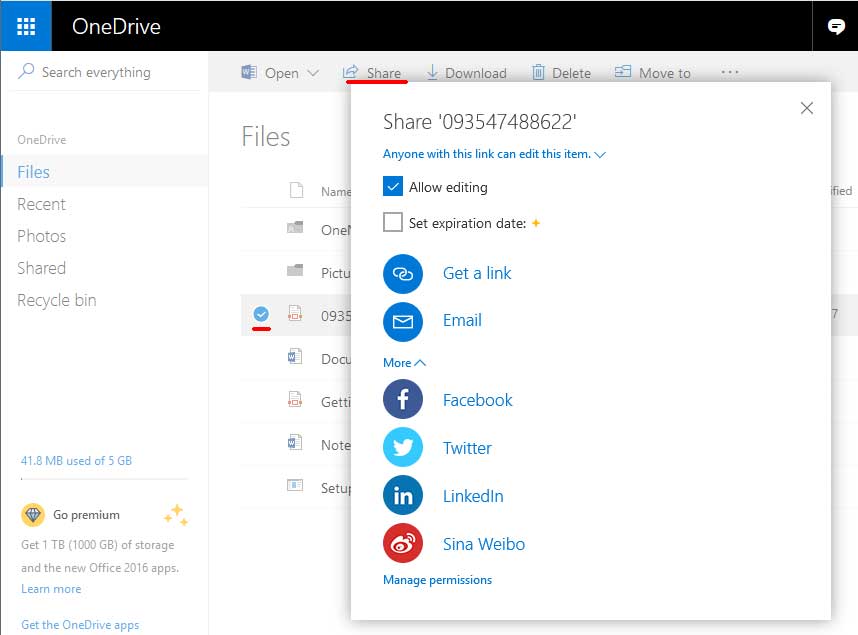
The Recycle bin is where you can find deleted OneDrive files in case you need to restore them. It works the same as the Windows recycle bin but only for files that existed within OneDrive.
You can also use the OneDrive app on your computer to keep everything synchronized without having to log into the OneDrive website. The OneDrive app comes installed in Windows 10 and for older versions of Windows you can download it from the Microsoft website. Once you install the app it will synchronize your OneDrive files and folders with your computer and put them in your local OneDrive folder which will be located under C:UsersusernameOneDrive where username is the user that you are logged into your computer as. As you can see in the example below the green checkmarks mean that the files are synchronized and the file with the double arrow is in the process of being synchronized. Now keep in mind that if you delete a file out of this folder it will delete it from the OneDrive cloud folder as well and vice versa but you will still have the recycle bin option locally and within OneDrive to restore the file in case you did it on accident.
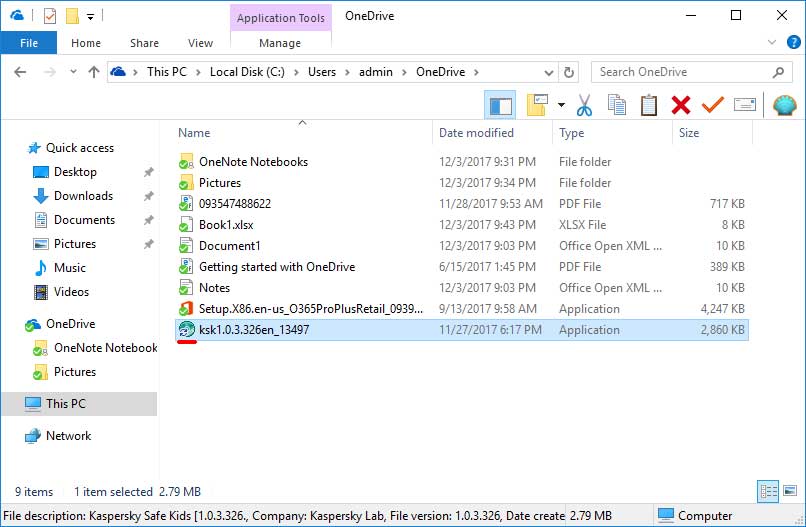
Microsoft OneDrive comes in a variety of plans ranging from free to fairly pricey depending on what you need. Some of the plans come with Office 365 so if you don’t have a copy of Office already installed on your computer then that is always an option. There are plans for personal levels show below.
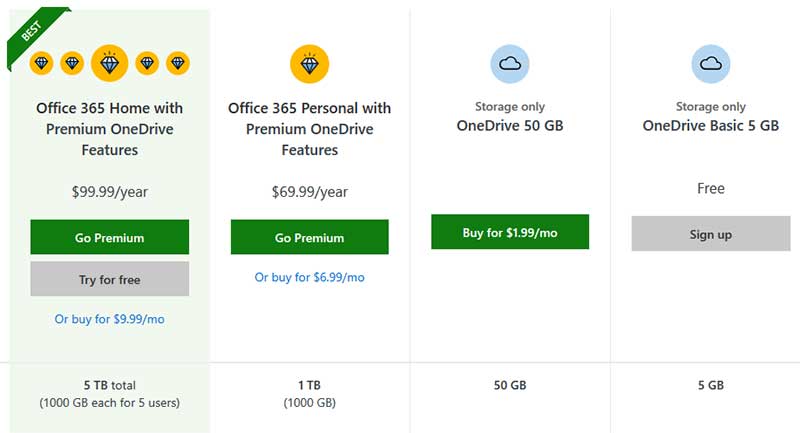
Then there are the plans for the business levels which come with a lot more features than the image below shows. Keep in mind that these plans might be priced differently based on when you are reading this.
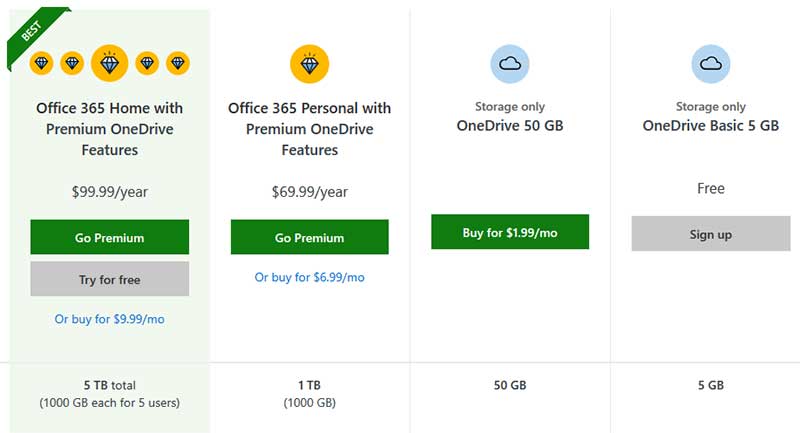
So if you are thinking you want to get your files into the cloud and take advantage of cloud storage then you should figure out how much space you need and how much money you want to spend if any and then take the plunge and see how cloud storage works for you. You don’t necessarily have to use Microsoft OneDrive but it’s fairly easy to use and works great with Windows since it was made for it.






