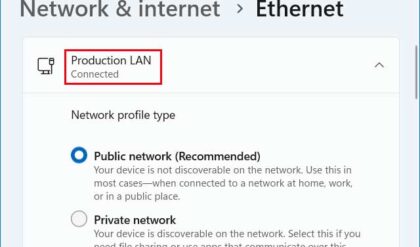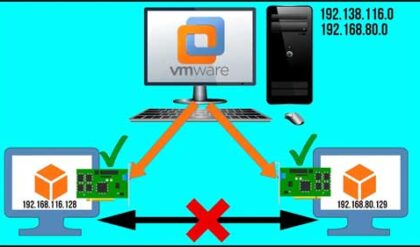Mapped drives are used with networked servers and computers allowing you quick access to a network share on another computer without having to browse to that share each time you want to access it. Mapped drives are a must if you access network shares frequently. Another options is to create shortcuts to that share but most people prefer mapped drives.
As you may have noticed when you went to your My Computer icon or Windows Explorer that you have drive letters assigned to your drives. Your floppy disk drive is assigned A, your hard drive is assigned C and your CDROM is assigned the letter D. If you have more than one hard drive or CDROM then these letters may vary.
If you have a home network or are on a network at the office you may have network drives or locations that you access frequently or copy data to and from on a regular basis. To make this process easier you can map a network drive to your network location. What this does it assign a drive letter to your networked drive. You can use any available letter from A to Z as long as it is not already in use. Then this drive letter will show up in Windows Explorer along with your other drives and stay there unless the connection to that drive is lost. Then you will see a red x through your drive letter.
We will go over the 2 easiest ways to map a network drive. One way is to open My Computer or Windows Explorer and go to Tools and then Map Network Drive. You should see a dialog box like this.

As you can see here it is asking you to pick the drive letter you want to assign to this new drive and the location of the networked/shared folder. You can either type it in if you know the UNC path or browse to it. If you check the Reconnect at login box then every time you login to your computer it will map that drive again for you.
Another way to map a network drive is to find the shared folder by browsing My Network Places. Then you would right click the folder you want to map and select Map Network Drive. You will get the same window as above except the Folder box will be filled in automatically with the path of the folder you right clicked on.