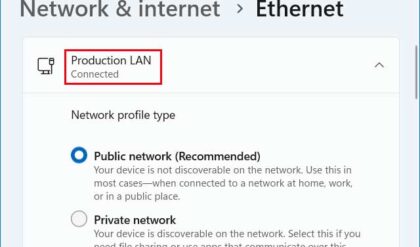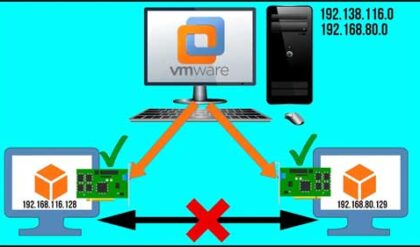As you may or may not know, the PING utility is a useful tool when it comes to troubleshooting IP network connectivity issues. PING is used to send packets of information from one host to another and then waits for a reply to determine if there is connectivity between the two devices.
It can be used on such devices as computers, servers, switches, routers and networked printers among many other devices. It’s a pretty basic command but is usually the first step taken when network communication problems occur. Many times it’s all you need to use to determine that the connection between the two devices is broken. Once you figure out that you have a broken connection you can start narrowing down the cause with common troubleshooting steps.
By default when you use the PING command from a Windows computer it makes 4 attempts to contact the remote device before giving up and giving you a time out error. If it does make contact it will still send the 4 packets and display the results with the time taken for the round trip. It will also show you if some or all of the packets made it to their destination. If the time it takes for the packets to make the trip is inconsistent or really slow then that can indicate a spotty network connection or potential failure in the future.
The Windows PING command is limited as to what it can do when it comes to troubleshooting your connection problem but is a great first step in figuring out the problem. It has switches you can use such as –t to do a consistent ping to the other device rather than the 4 default attempts. You can type ping /? at a command prompt for a listing of all the available switches.
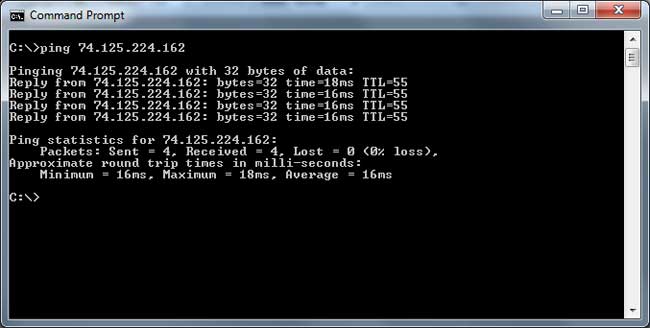
If you want to use PING to its fullest potential then you may want to check out EMCO Ping Monitor which is a tool that performs automatic checking of connections to selected network hosts. It does this by sending out regular pings and monitors the connections while notifying you of any lost connectivity. If the connection state is changed, Ping Monitor can notify you by e-mail and/or a message in the System Tray. There is a free version that lets you modify 5 hosts while the pay for version doesn’t have this limit.
Once you install and run Ping Monitor you simply need to enter the hosts you want to monitor by IP address or hostname. You can create categories for your entries to help keep track of them as well as add a friendly name for the address that will be displayed next to it in the Address column. When you have your entries added to the list then click on Start to begin the ping monitoring process. The Monitoring Time column shows how long the monitoring process has been going on while the Uptime column shows how much of that time has consisted of a successful connection. Outages will display how many times the connection has dropped during the monitoring period. The Average column shows the average response time between the monitoring computer and the device being monitored.
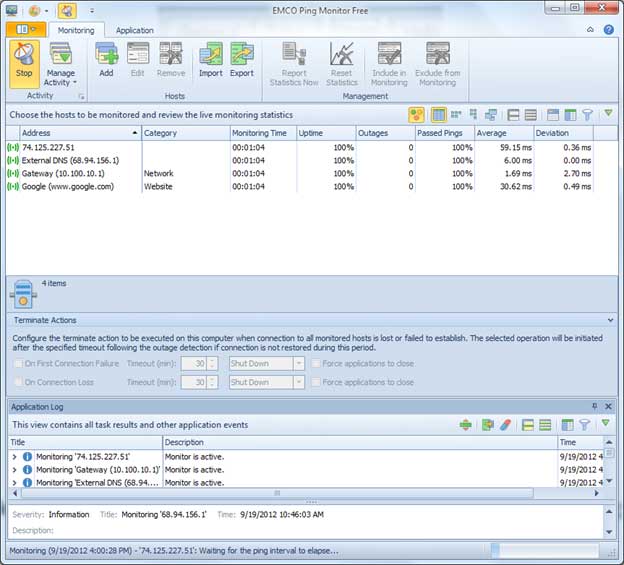
Other things you can do with Ping Monitor is to have it automatically start monitoring a host as well as automatically stopping the monitoring of a host after a connection failure. You can also use scripts to perform custom actions when a connection has a failure. If you want to fine tune the monitoring settings then it’s possible to change things such as ping timeout, packet size, TTL and so on. Ping Monitor also has a reporting feature that lets you export your results to a CSV file that you can use to analyze your traffic data. And if you are one of those people who like to customize the look of your software then there are many custom skins to choose from.
Going into the preferences allows you to configure many other settings such as the monitoring intervals, automation and notifications.
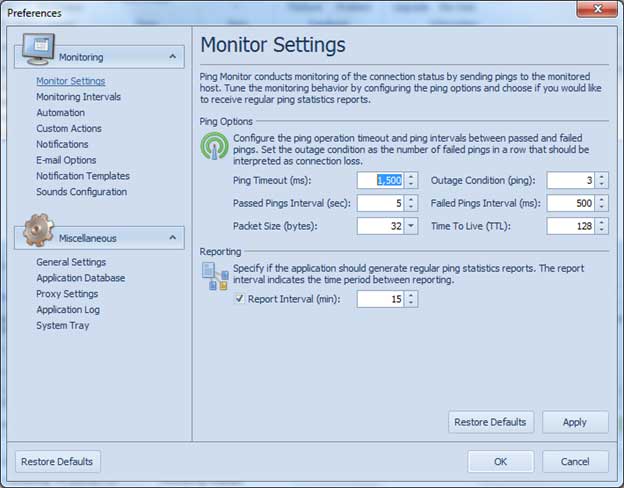
So if you are looking for a handy tool to help your network troubleshooting or just want to have some fun pinging network hosts then give EMCO Ping Monitor a go and start your pinging. EMCO Ping Monitor can be downloaded from their website.