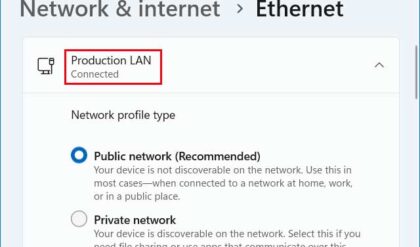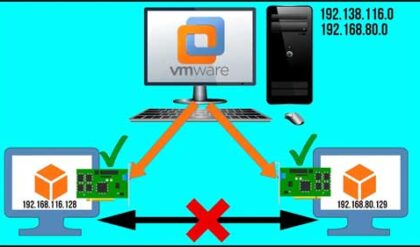Any computer power user has had to transfer a file from one computer to another at some point in time. If you are on a network connected to that other computer then its very simple and you can just transfer the file over assuming you have write permissions at the destination location. Or if you are at the same location you can simply put the file on a USB flash drive and take it over to the other computer.
But what if you are not at the same location or need to transfer a file over to a different type of operating system such as Linux where it may not be as easy to access the remote computer’s file structure to make the transfer. This is where file transfer software comes into play. Many times you can use a generic FTP (File Transfer Protocol) program to make the transfer but many computers or devices don’t allow or support FTP transfers and rather use something like SFTP (SSH File Transfer Protocol) or SCP (Secure Copy Protocol) which is more secure than standard FTP file transfers.
If you need to do a file transfer between your Windows computer and a system that supports these secure file transfer methods then you can use WinSCP to do the job. WinSCP is free file transfer software that supports SFTP, SCP as well as FTP. It installs in minutes and is very easy to setup and is similar to your typical FTP Windows based software such as FileZilla or CuteFTP.
Once you get WinSCP installed you will need to create a connection or session as they call it. You can save these sessions once they are created for future use if needed. To create a session you will need to know the remote computer’s host name or IP address, port number and a valid username and password. You will also need to choose which type of connection you will be making whether it is SFTP, SCP or FTP. There are many advanced options and settings you can enter such as logging info, proxy settings and SSH autentication but for most cases just knowing the login information will get you going.
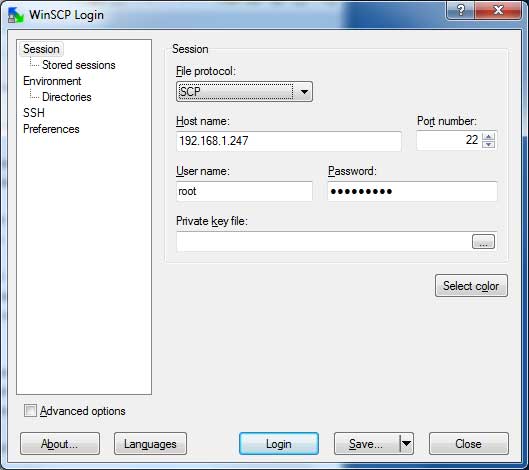
Once you make a successful connection you will notice how the software looks very similar to any other FTP software with the right and left panes with the local files on one side and the remote files on the other. You can browse the remote file system just like it was local to your computer as well as open files from the remote system.
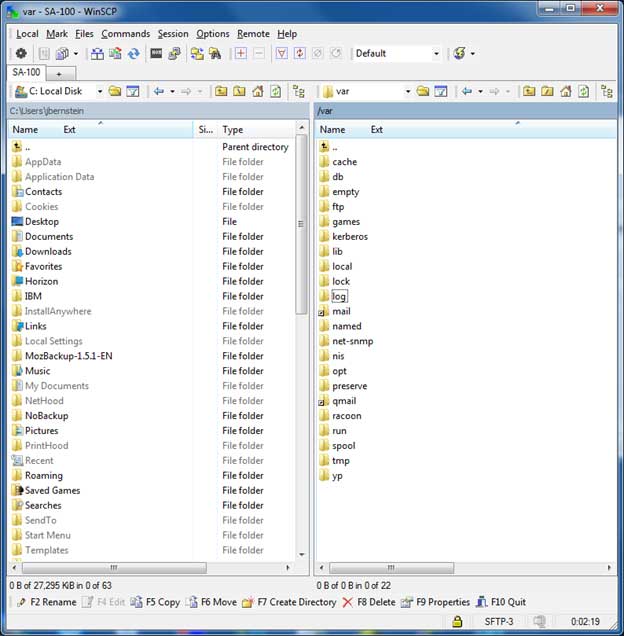
WinSCP has some nice customizable toolbars on the top and bottom that gives you quick access to common commands such as synchronize, find, rename, copy, move, delete and so on. It also offers tabbed sessions where you can have multiple connections open all within the same WinSCP window. To copy files you can simply use the copy button on the bottom or use the good old fashioned drag and drop method to copy them from one system to another.
Another cool feature of WinSCP is the ability to open a shell or console connection to the remote host if it supports that type of connection. That way if you need to run some commands on the remote system you can do it right from the software.
If you need to keep the local and remote directories synchronized then there is the synchronize feature that will do various types of synchronization. You can use the synchronize browsing or compare directories options as well as the transfer option for newer and updated file(s). There is also the standard synchronize function where WinSCP will do the synchronization for you. Then there is the keep remote directory up to date option where the software will watch for changes in your local directory and have it automatically update the changes on the remote directory.
There are many other things to WinSCP can do and many other configurations and settings that can be changed but it would take too long to list them all out here. You can download WinSCP yourself and see how you like it as well as check out their online documentation from their website.