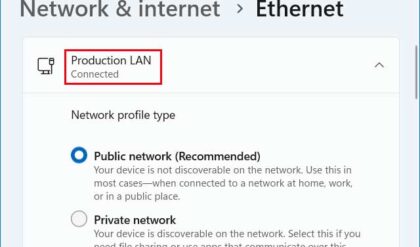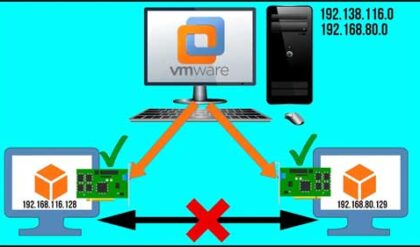The term networking may scare many novice computer users but these days networking has a more widespread meaning. 10 years ago it meant complicated messes of routers, switches and cabling which it still does today but it also includes things like the connection to your wireless router and other computers connected to that router at home. Networking has become a household term, for some households at least and if you do any kind of file sharing, wireless printing or media streaming then you most likely have had to deal with it.
Windows has a place in the Control Panel where you can change your wireless settings, add wireless networks and diagnose problems with your computer’s network settings. This place is called the Network and Sharing Center and it’s a good area to get yourself familiar with.
The main area will show your basic network configuration in the form of a diagram. It will also display the name of the network you are on. There are options to setup a new connection or network such as a wireless, VPN or wired connection. Clicking on the link will bring up a wizard that will walk you through making the particular type of connection. Clicking on Connect to a network simply brings up the network connections in range of your computer allowing you to connect to a particular network assuming you have permission to access that network. If you want to share pictures and music etc. you can create or connect to a homegroup which is a password protected connection that you can share with others on your network so you can all access each other’s files. If you are having connectivity problems then you can run the network troubleshooter by clicking on Troubleshoot problems. This procedure checks your computer’s settings and tries to determine why you can’t connect to your given network.
There are also additional tools listed on the left side of the window you can use to further configure your network. The first area is the Manage wireless networks section and here you can view wireless networks within range of your computer as well as add additional wireless networks. Sometimes you may not want your connection to be broadcast so you can setup private networks to give you more privacy and security. You can even setup what is called an ad-hoc network to share files between 2 computers with wireless capabilities. If you need to manage the properties of your wireless adapter you can do that from here as well. Profiles can be setup which will let you limit what connections can be accessed by users of your computer and allow users to make their own connections. This won’t be shown if you don’t have a wireless adapter in your computer.
The Change adapter settings area is commonly used to change IP addressing info for various connections. If you use a static IP address for your connection you can enter it here otherwise DHCP is the default connection setting. This area is also where you will go if you want to disable or enable a network connection. You can also rename your connections from here to make them easier to identify.
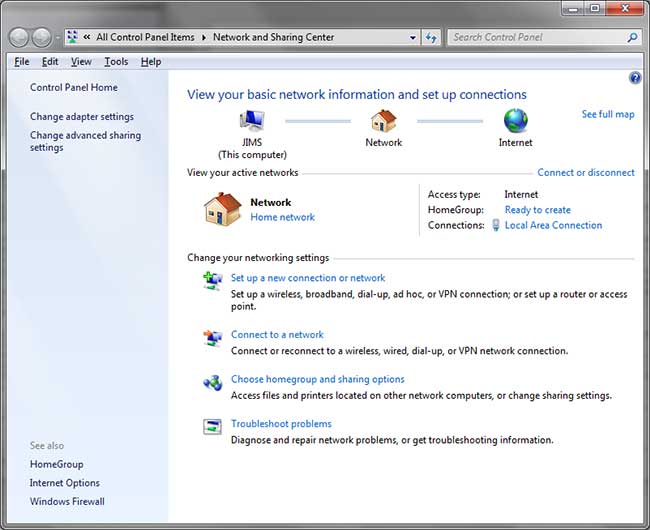
If you have the menus enabled you will see an Advanced menu that you can click on which will have an Advanced Settings option. From there you can change more advanced settings such as the order that your network connections are accessed as well as the bindings for your network connections themselves.
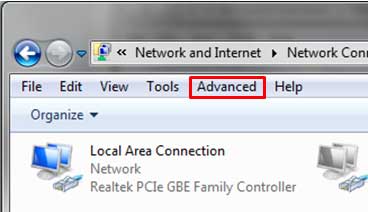
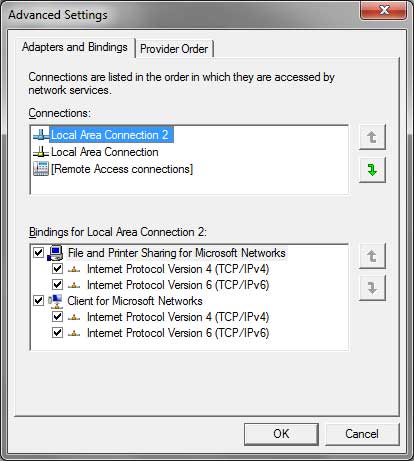
The Change Advanced sharing settings is where you can do things such as change properties for the various network profiles which consist of Home or Work, Public and Domain. There are various features you can turn off or on such as network discovery, file and printer sharing, public folder sharing, media sharing and file sharing connections.
The See also section on the bottom will show you some other related areas you can go to that might come in handy such as firewall settings and Internet Explorer internet options. The Network and Sharing Center can be accessed by clicking on Start and then Control Panel or from single clicking on your network connection in your system tray and choosing Open Network and Sharing Center.