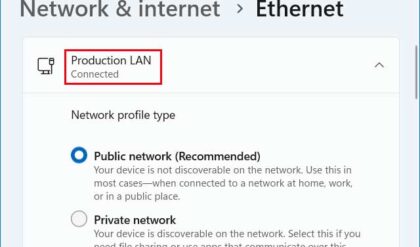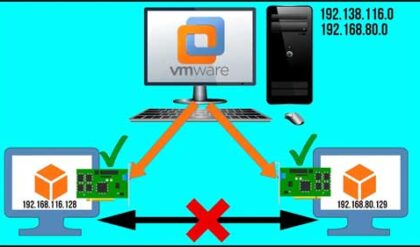As computers and networks get larger and more complex the need to be able to remotely manage systems becomes more important. And with this growing importance comes an ever growing amount of software vendors creating products to allow you to monitor and manage pretty much anything you can imagine. And many of these products come with a hefty price tag. Of course you will always find the inexpensive and free software out that that can help you do some of the tasks the more expensive stuff can but of course it’s not going to be as good or allow you to do as much..
If you are a desktop admin or help desk support person then there is a nice utility that can help you perform all kinds of tasks on the workstations on your network without having to leave your desk. Keep in mind that there are other ways to perform many of these tasks using geekier methods but the Desktop Central Windows Tools lets you do them all from one place with an easy to use interface. And best of all its all free of charge! Once you download and install Desktop Central Windows Free Tools you will be presented with the main screen that lists all the available tools at your disposal. Most of them are self explanatory and the rest will make more sense once you open them up and try them out.
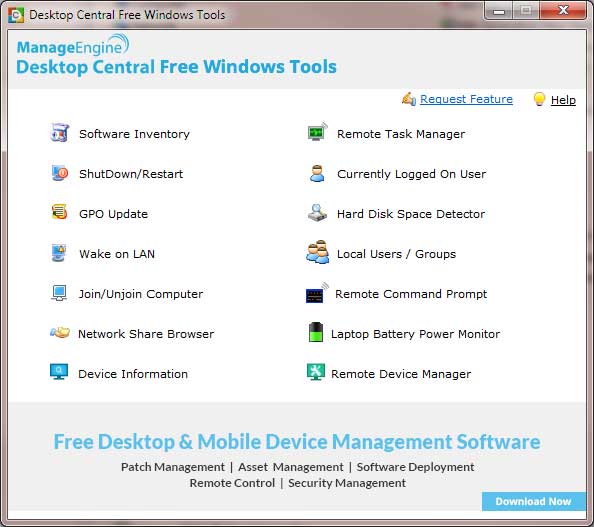
To use a specific tool simply click on the menu item and it will open it up. Then you will have to put in your domain name, user name and password as well as the computer name or IP address that you want to perform the task on and click on Get Details. It should auto populate the domain and your username from your currently logged on session from the computer you are running the tool on. For best results you should be a domain admin or have local admin rights on the computer you are accessing.
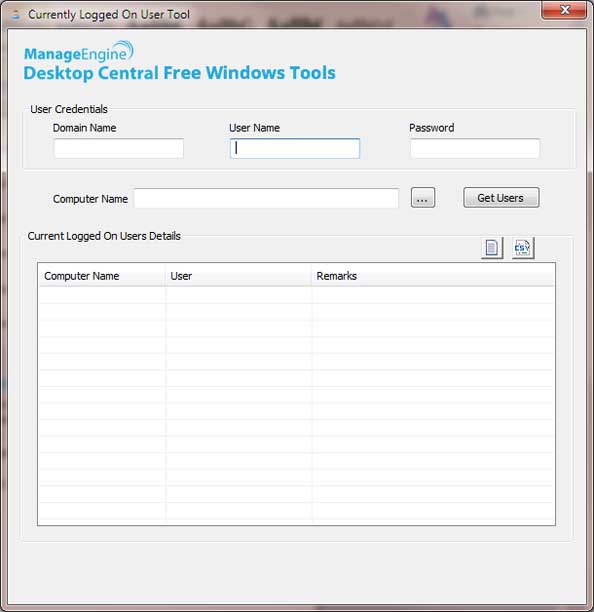
Here is a breakdown of the tools available for you to use on remote computers. Keep in mind you can also export the results to a CSV or text file for many of the tools.
Software Inventory – Allows you to view installed software on the remote computer as well as check versions and manufacturer.
ShutDownRestart – Allows you to remotely shut down or restart a computer on the network.
GPOUpdate – This will update GPOs on the selected computer in the domain.
Wake On LAN – This will start up computers on the network that have wake on LAN functionality enabled.
Join/Unjoin Computer – Allows you to join a computer to the domain or remove domain membership from a computer.
Network Share Browser – This tool will show you what folders the remote computer has shared, what active sessions are established to other computers and what files are open.
Device Information – This tool shows a summary of the computer as well as installed hardware and things like services, users and shares.
Remote Task Manager – Lets you view running processes on the remote computer and end them if desired. It will also details like the process ID and memory usage.
Currently Logged On User – This will show you who is currently logged into the computer.
HardDisk Space Detector – This shows the total hard drive space, free space, volume name and other information for the hard drives on the computer.
Local Users / Groups – Shows the local users and groups configured on the computer.
Remote Command Promt – Lets you run various remote commands on the computer such as display active connections, get hostname, run group policy update and open a remote command prompt.
Laptop Battery Power Monitor – Shows you the remaining battery power as well things like the battery status and name.
Remote Device Manager – Opens up Device Manager on the remote computer and lets you see hardware information just as you can on your own local computer. You can also update, disable and uninstall hardware from here.
As you can see ManageEngine Desktop Central Windows Tools is a very handy program that can save you a lot of time during the day on your daily admin tasks plus it’s kind of fun to use at the same time. You can download a copy for yourself from their website.