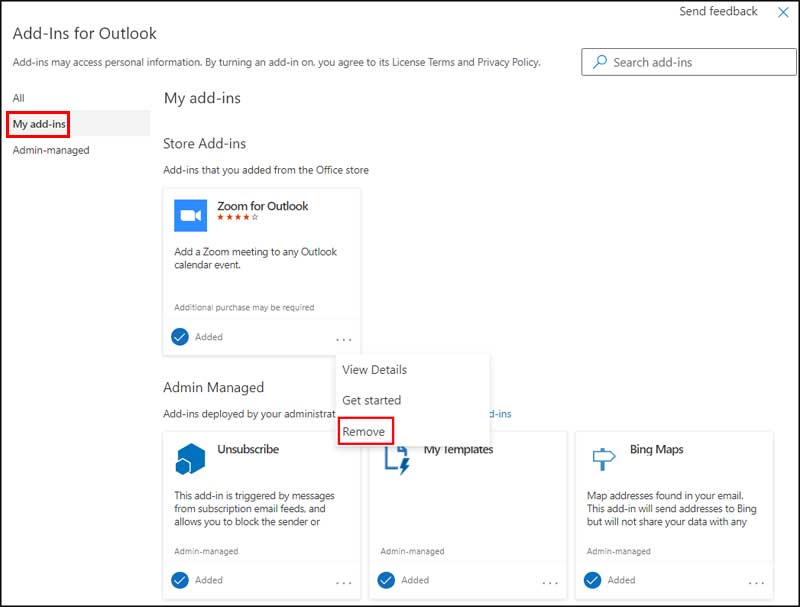As you most likely know, Zoom is one of the most popular online meeting platforms in use today with millions of people using it to hold work meetings as well as things such as family get togethers. And if you are one of the thousands of people working from home, you most likely have used it more than a few times yourself.
Normally to create a new meeting, you would log into the Zoom website, create your meeting and then copy the details into an email or meeting request and send it off to those who you would like to join your meeting. This can get a little tedious at times, especially if you are hosting a lot of different meetings.
Fortunately, there is a Zoom add-on (also referred to as a plugin or app) that will work with your Outlook.com or Office 365 online Outlook email webmail. Once you install and configure this add-on, you will be able create Zoom meetings right from your Outlook calendar. They also have one for the Outlook desktop client which you can read about here.
To install the Zoom plugin, you will need to go to the Microsoft Appsource website and do a search for the Zoom plugin or simply click here. You can also install additional add-ins when creating a new calendar event which you will see shortly.
https://appsource.microsoft.com/en
When you get to the Appsource website and find the Zoom add-in, simply click on the Get it now button to start the installation process. If you are not already logged into your Microsoft account, you will need to do so and might get prompted to fill in any additional information for your profile such as your name or phone number.
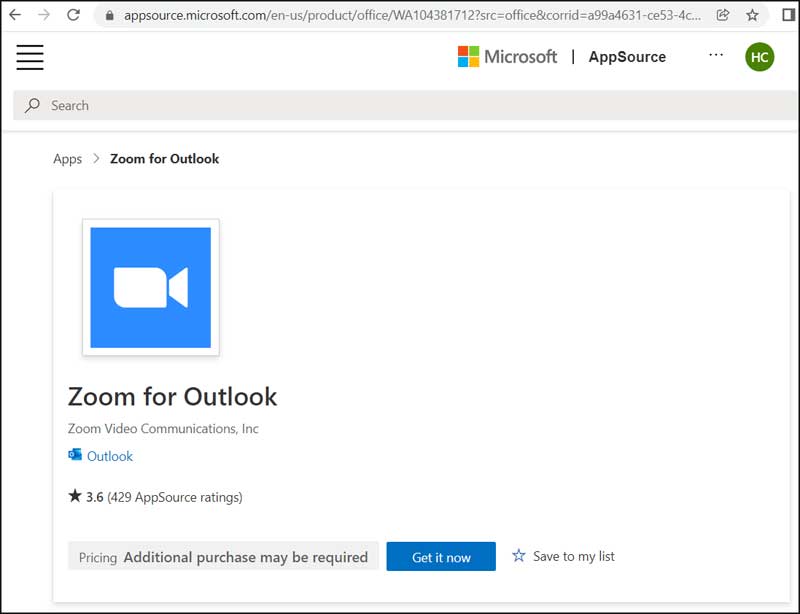
You will also need to agree to give permission to Microsoft to share your account information so that then can contact you regarding the add-on, which really shouldn’t be necessary, but you need to do so in order to continue.
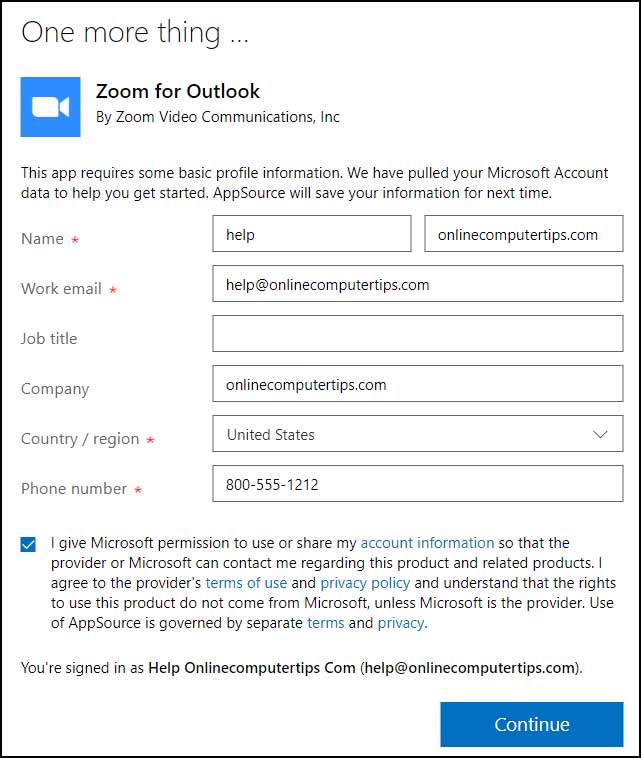
Once you have filled in all of the required information and clicked on the Continue button, you will be taken back to the add-on page where you can click on the button that says Open in Outlook Web to open your Outlook webpage, or you can simply go back to the Outlook site if you already have it open. If you do go back to an already open page, you might have to refresh the page to have the add-on activated.
Now when you create an event on your calendar and click on More options, you will be able to add a Zoom meeting by clicking on the ellipsis (…) in the toolbar and then either clicking on Add a Zoom Meeting or you can go to your Zoom settings. If you look at the image below, you will also see at the bottom of the dropdown there is an option that says Get Add-ins. You can click here to be taken to the Appsource website and then you can search for Zoom or other add-ins.
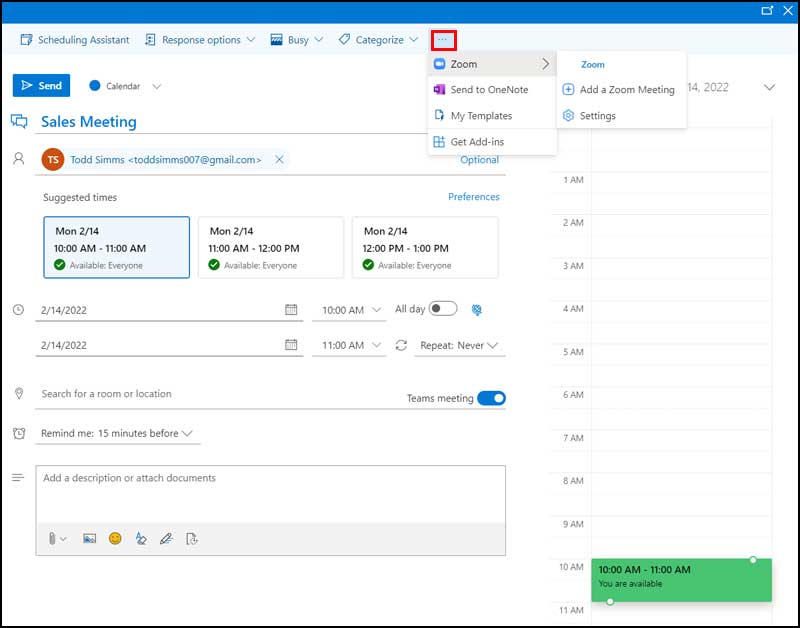
If you were to click on Settings, you would then be able to make many of the same adjustments that you can from the Zoom website in regard to things such as your meeting ID, requiring a meeting password or having your attendees put in the waiting room, and also other settings under Advanced Options.
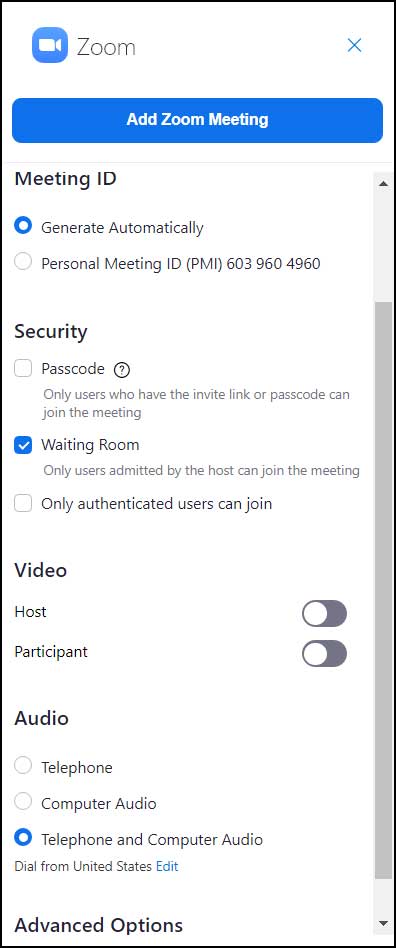
If you were to just click on Add a Zoom Meeting, you would then have your calendar event populated with the usual meeting link and call in phone numbers that you would use if you created a meeting from the Zoom website.
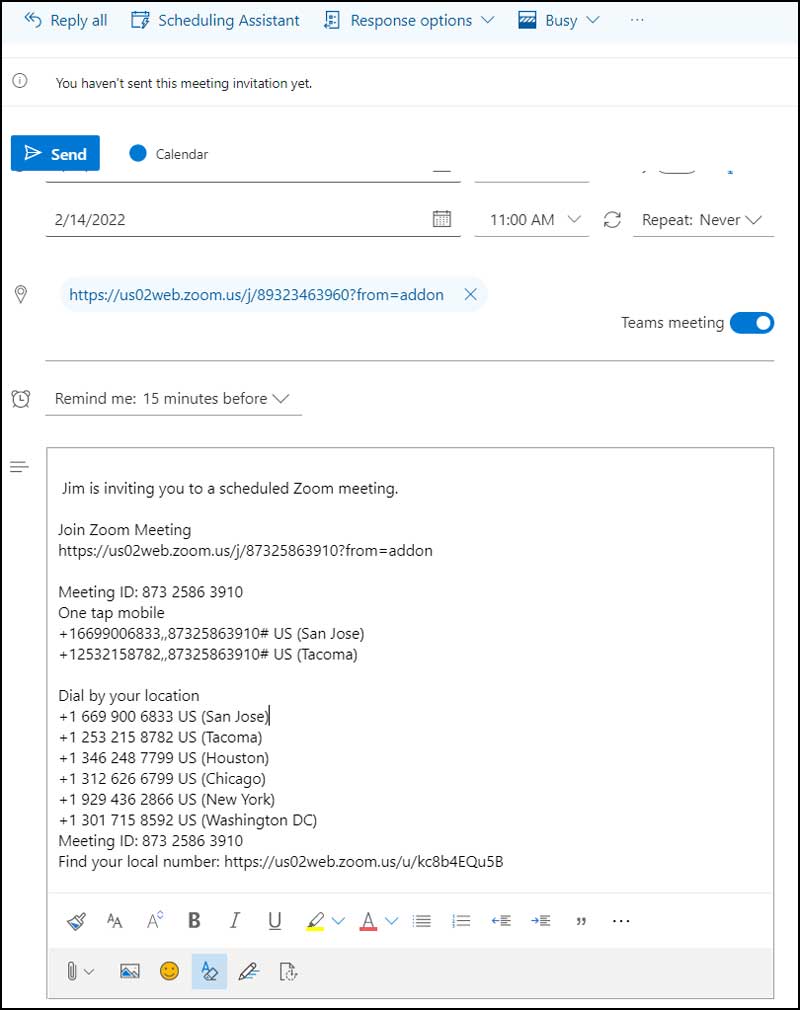
Once you fill in the required information such as the date, time, recipients and so on, you can then click the Send button to have your meeting invitation sent out to everyone on your list.
Then you invitees will receive an email similar to the image below will all of the necessary information needed for the Zoom meeting.
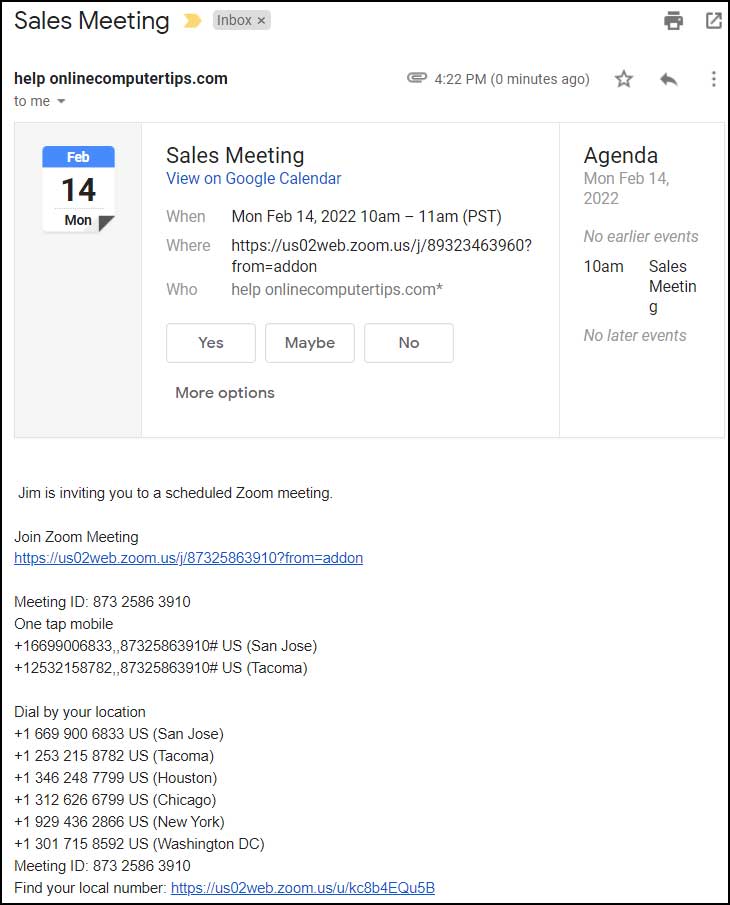
If you wanted to remove the Zoom add-in, you can click on Get Add-ins like you saw before and then click on My add-ins. Next, you will click on the ellipsis and then on Remove to have the add-on removed from your computer.