One of the easiest ways to create a new files or folder in Windows is to right click where you would like that file or folder to be, choose New and then choose folder or choose which type of new file you would like to create. The options you have for file types will vary depending on what programs or apps you have installed on your computer. You should have all the Windows default file types such as Bitmap image, Text document or Compressed (zipped) folder. But if you have Microsoft Office installed, you should also have choices for Word Documents, PowerPoint presentations and Excel Worksheets.
Many times, you will find that you are missing one of these Office file types under your right click New menu which will require you to find a different way to create a new Office file in the location of your choosing. Its common to be missing the New Microsoft Excel Worksheet option and in this article, we will be showing you how to restore the right click new Microsoft Excel worksheet context menu option.
The image below shows how your right click New menu should look if you have Microsoft Office installed. You may find that you have some of the choices such as Word or PowerPoint but are missing the new Microsoft Excel Worksheet context menu option.
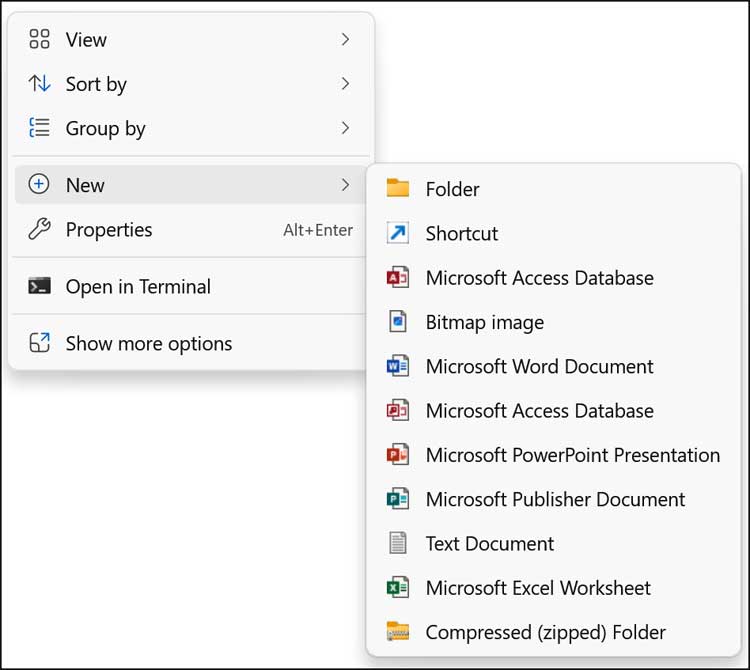
How to Restore the Right Click New Microsoft Excel Worksheet Context Menu Option
If this is happening to you, there are a couple of things you can try to fix the problem and restore the new Excel Worksheet right click option. The first thing you need to do is open the Windows Registry Editor by searching for regedit in the Windows search box. Then you will need to expand the Computer\HKEY_CLASSES_ROOT folder and search for the .xlsx key (folder).
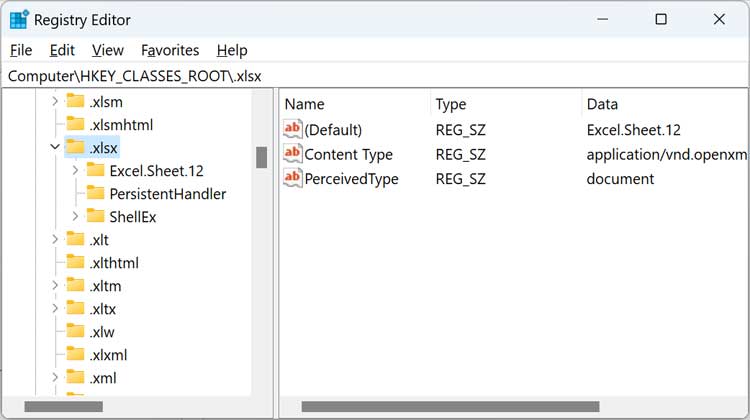
Then you will need to look for the Excel.Sheet.12 key under .xlsx. If you do not have this key, you can right click on .xlsx and choose New > Key and type in or paste in Excel.Sheet.12 exactly as shown here, and press enter. You should have the PersistentHandler and ShellEx keys already here.
Then under the Excel.Sheet.12 key, you will need to create another new key named ShellNew spelled exactly as shown. Once you create that key, you should have the Default string value as shown below. You will then need to right click on ShellNew or on any blank area under Default and choose New > String Value and type or paste in the name FileName.
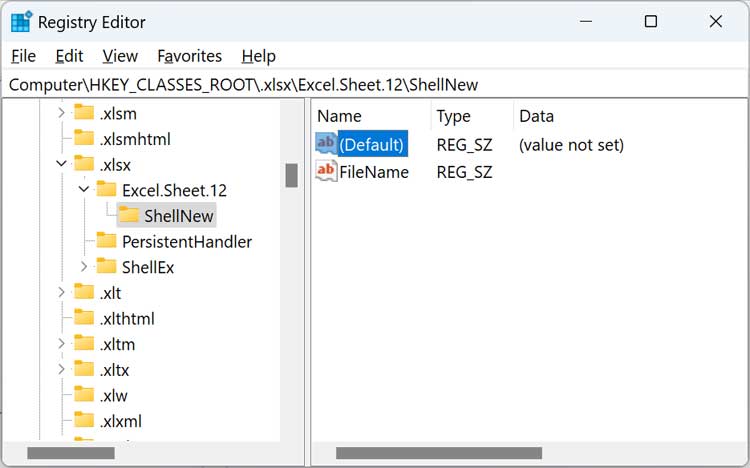
Now you can double click this new FileName string value and add the following text to the Value data box and click OK.
C:\Program Files\Microsoft Office\Root\VFS\Windows\ShellNew\excel12.xlsx
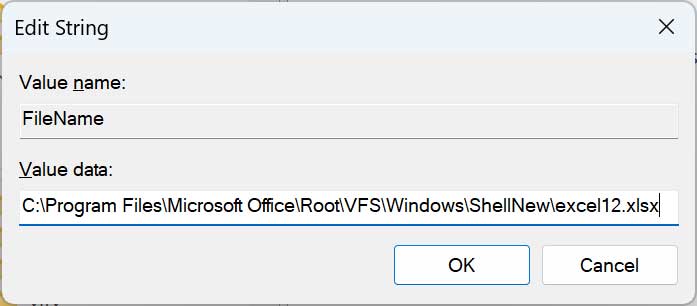
The next step involves browsing to the same folder but this time from File Explorer itself. You can simply copy and paste the path below into your File Explorer address bar.
C:\Program Files\Microsoft Office\Root\VFS\Windows\ShellNew\
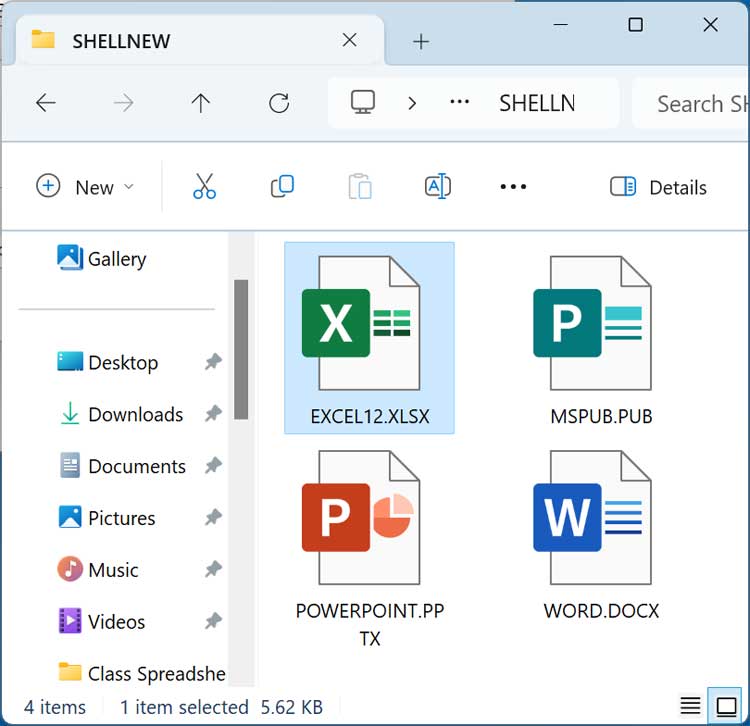
You will then need to make sure you have an Excel file in this folder called EXCEL12.XLSX in all caps. If not, you will need to open Excel, create a new blank spreadsheet and save it as EXCEL12.XLSX in this folder.
After performing these steps, you should now have the right click New Microsoft Excel Worksheet context menu option back. For additional Excel and other computer training, check out our online courses!






