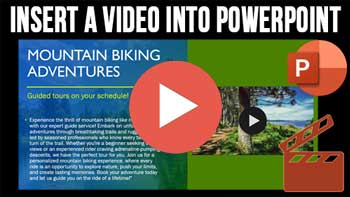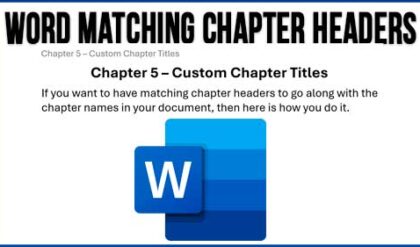Microsoft PowerPoint is the most popular presentation software in use today and comes with the Microsoft 365 software suite. It is similar to the popular Google Slides online presentation app. In fact, you can also use the online version of PowerPoint for free if you do not have the desktop version.
Watch video: How to Insert a Video into a PowerPoint Presentation.
One feature of PowerPoint that might not have known about is the ability to insert videos into your presentations. This comes in handy because you can play the video within your slideshow rather than having to exit PowerPoint to open the video file or go to YouTube or a similar video platform in a web browser.
There are several ways to insert a video into a PowerPoint presentation and the method you will use will be determined by the location of the video you wish to insert into your slide.
The image below shows a typical PowerPoint slide, and we want to insert a video in the green section off to the right of the text.
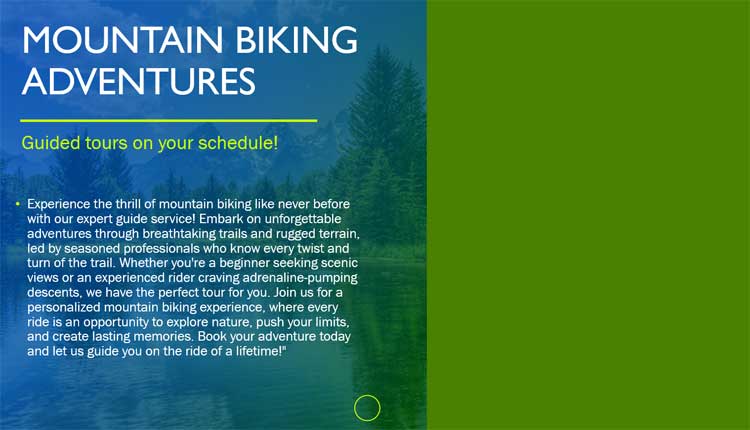
To insert a video, you will need to go to the Insert tab and then the Video icon. As you can see, you can insert a video from your computer, use a free stock video, or get a video from another website such as YouTube or Vimeo for example.
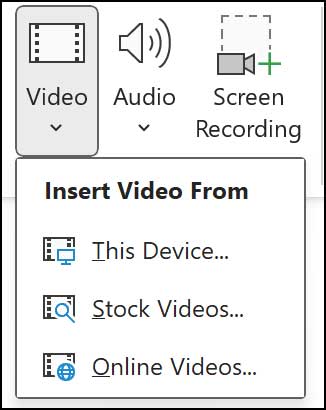
If you have a video on your computer that you want to use, you can choose the This Device option and then browse to the location of the video file on your computer. You will need to make sure it’s a supported video type such as MP4, WMV, MOV and so on. When you browse to your file, you will be shown what video types are supported.
Once you have the video inserted into your presentation, you will be able to do things such as drag it around to reposition it as well as resize it to make it fit the area where you are placing it. The video will also have a play button, volume level and location slider that you can use to fast forward or rewind your clip as its playing.
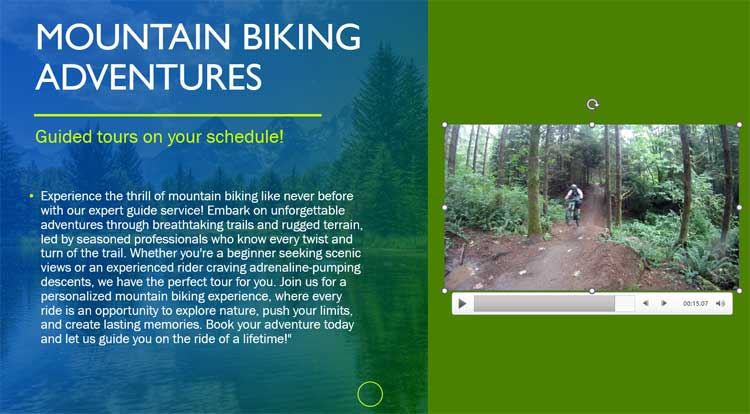
The Stock Videos option can be used to find free stock videos, images, illustrations and so on that you are allowed to use free of charge. You can search for a video and then insert it into your presentation. Depending on what type of video you are looking for, you may not have much luck finding one you like.
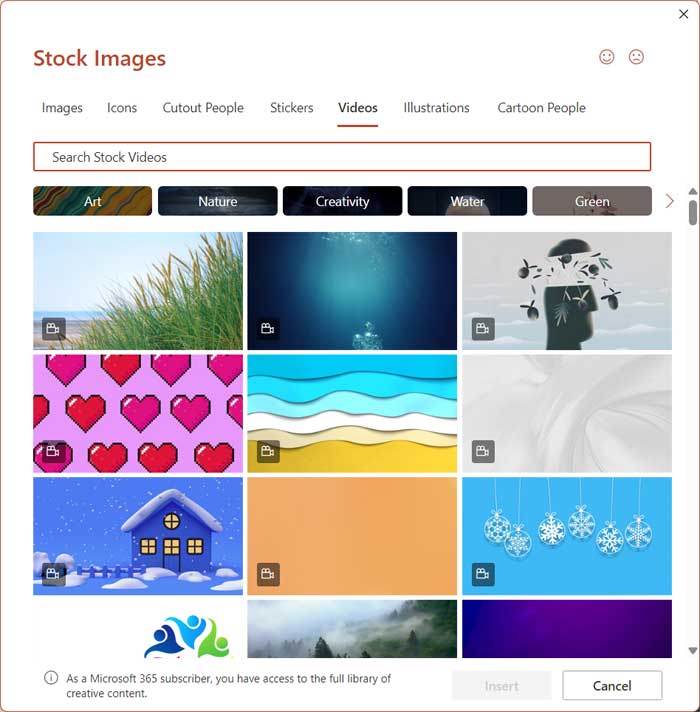
One of the easiest things to do is to insert an online video into your PowerPoint presentation using the Online Videos option. To use this option, you will need to know the address\URL for the video you want to insert into your slide. This will require going to the video website and copying the website address from your web browser’s address bar.
PowerPoint supports many different video hosting websites such as YouTube, SlideShare, Vimeo, Stream and Flip.
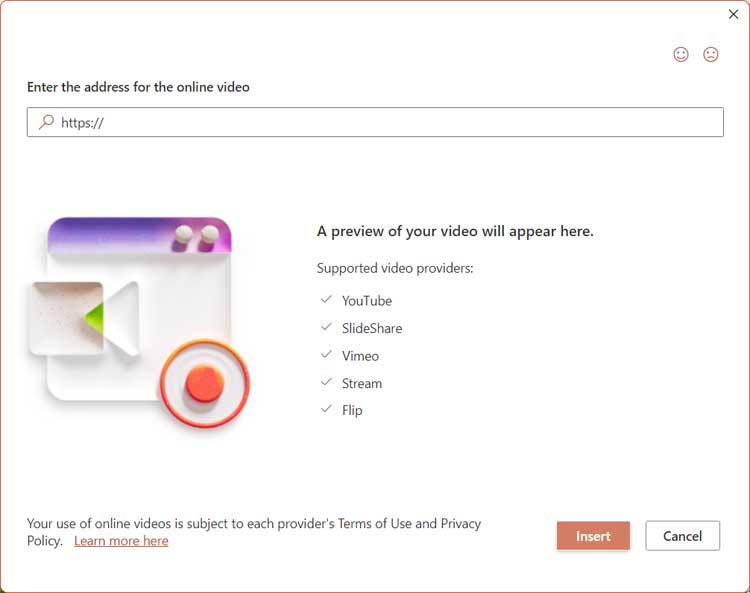
Once you have the video address pasted into the search box, you will be shown a preview of the video which will be how it appears in your presentation. If everything looks good, you can click on the Insert button to have it placed within your slide.
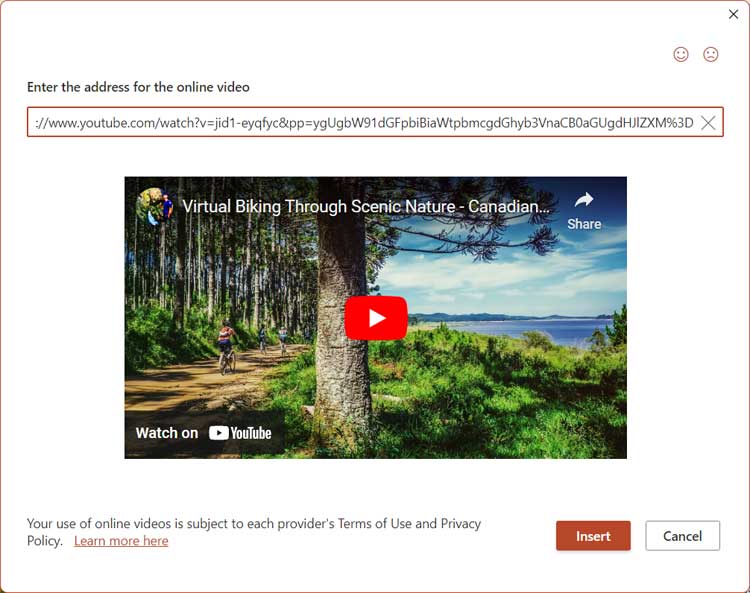
Once the video is inserted, you can move and resize it just like you can when using the other video methods.
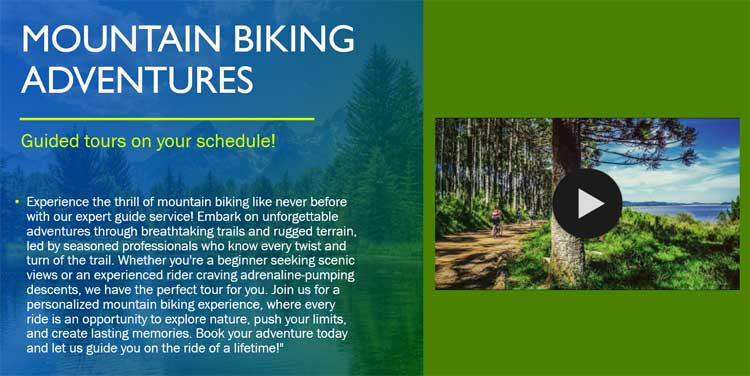
When you view your presentation in slide show mode, you will be able to click the play button on the video and have it shown within your slide. The sound will also play assuming the video has audio, and you are using a device with speakers to show your presentation.
For additional training resources, check out our online training courses.