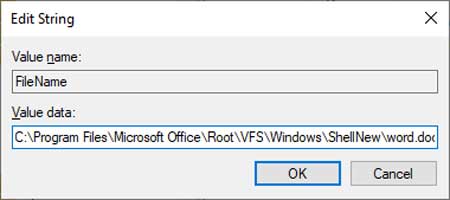Get your right click > New choice for Word back where it belongs!
If you are a power Windows user, you most likely know how you can right click on your desktop or in a folder and choose the New menu option and then choose from one of the many choices from there.
This makes it easy to create a specific type of file right in that folder without needing to open the program, create a file and then save it in that location manually. When you create the new file or folder, you can name it whatever you wish right on the spot.
The image below shows a typical right click New menu with a variety of choices.
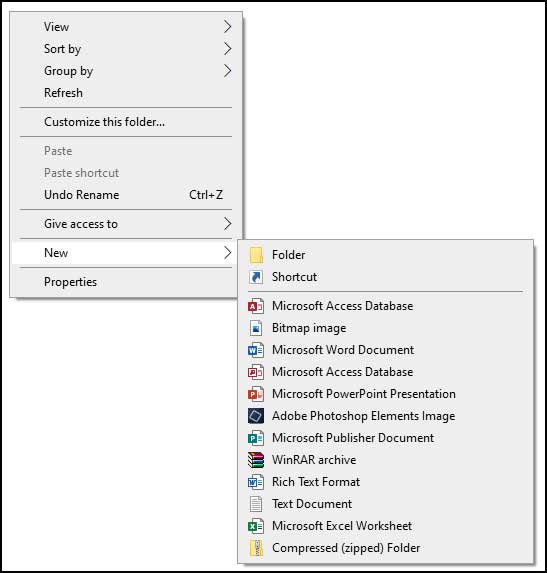
The options that you will see will vary depending on what software you have installed on your computer but you should at least have the default choices like Folder, Shortcut, Bitmap image, Rich Text Format, Text Document and Compressed (zipped) Folder.
One common issue that many Microsoft Office users have is that they are missing the New Microsoft Word Document choice from this menu and the typical methods that people try to fix the problem simply don’t work. For example, sometimes you can do a repair of your Office installation or try running Word by pressing and holding the Windows key + r on the keyboard (at the same time) and typing in WinWord /r in the Run box and clicking on Ok.
Many times, you can check your Windows Registry to make sure that all of the proper keys and values are listed and fix anything that is missing. The problem with this is that there are a lot of settings that need to be in there and if one of them are missing, you won’t have this Word right click menu item. You can even try a free program called ShellNewHandler that you can use to edit what is listed in this New menu as seen in the video below.
Rather than show you a step by step method to fix this problem, we will instead show you exactly what keys and values need to be in place so you can check your registry and make sure everything is in place.
The first thing you should do before going into the registry is browse to the following folder and see if there is a file called WORD.DOCX in that folder
C:Program FilesMicrosoft OfficerootvfsWindowsSHELLNEW
If not, then you can create a new blank Word file named WORD.DOCXand on your desktop and copy it into the folder since you will most likely not be able to create a new file here.
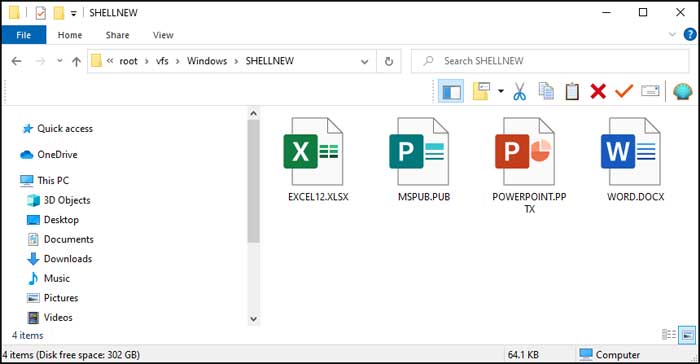
Once you have made sure you have that file there, you can then open the registry to start checking your keys and values. To open the Windows Registry Editor, you can type in regedit from the RunSearch box or from Cortana. Once you are there you will see 5 main folders and each one will have subfolders and other keysvalues within them.
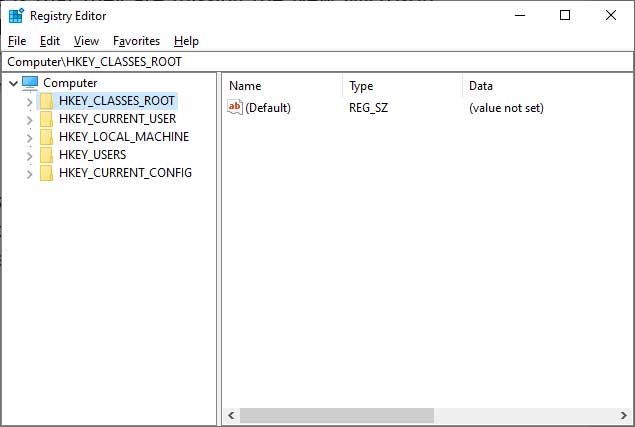
You will need to expand the HKEY_CLASSES_ROOT folder and scroll down to the .docx folder.
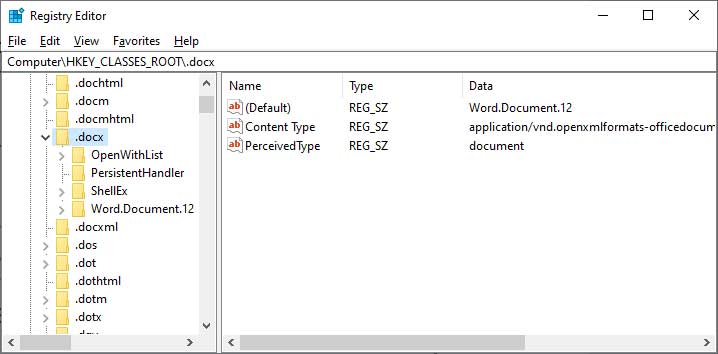
You will see 3 keys within this folder and one thing you need to check for is to make sure that the one that says (Default) has a value (Data) that says Word.Document.12 exactly as shown. It might say something like Word.docx but you can change it if it does. To change this value, simply double click it and type in the correct value in the Value data box.
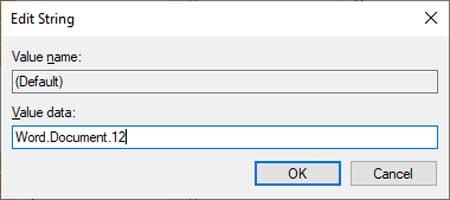
Next, you can click to expand the .docx folder and make sure there is a folder named Word.Document.12 listed there. If not, you can right click on the .docx folder and choose New>Key and type in Word.Document.12 for the value.
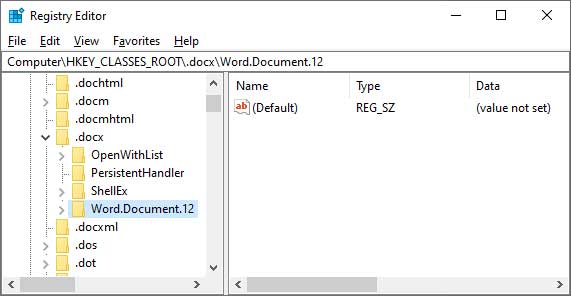
If you do have the Word.Document.12 folder already there, then you most likely will have a folder called ShellNew within that folder. If not, then you will need to right click on the Word.Document.12 folder and choose New>Key to create the new folder and name it ShellNew.
Other than that, you SHOULD have the other folders there with the correct values and the ones mentioned above should be all you need to check and adjust.
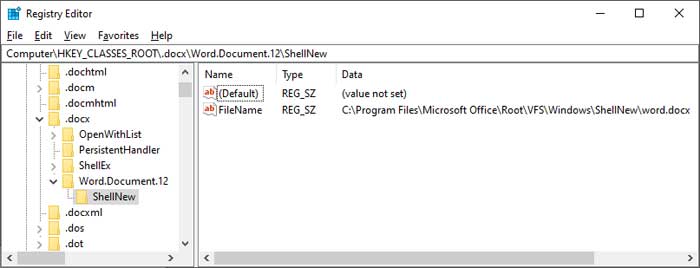
Then within that ShellNew folder you will need to have a couple of string values as seen in the image above. To create these values, right click in a blank area and choose New>Sting Value and make one of the entries say (Default) for the name and blank for the data.
Then for the other make the name FileName and the value:
C:Program FilesMicrosoft OfficeRootVFSWindowsShellNewword.docx