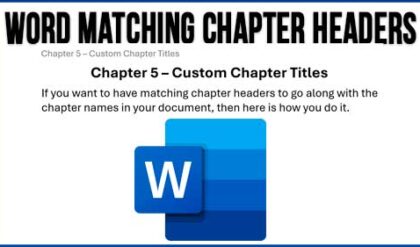Use OneNote in the classroom to stay organized
Microsoft OneNote has a longstanding reputation in creating impressive and useful tools for the classroom environment. They have developed numerous applications that help both teachers and students organize the educational process.
Among their products, the OneNote Class Notebook and OneNote Staff Notebook stand out as impressive apps that complement each other in their functions.
OneNote Class Notebook
The OneNote Class Notebook has the typical OneNote interface, only with a few additional features. It allows teachers to create one space for the entire class. There, they can post content for students, create space for interaction and collaboration.
The app has three further subsections.
- Student Notebooks are private sections allocated for learners individually. They are shared with the teacher. While professors view each student’s works, the peers don’t have access to those;
- Content Library where teachers can upload course materials and reference works. The easy and timesaving way to do this is to turn to https://essaypro.com/custom-essay.html for sample essays. This is another area that could be enabled as read-only to students.
- Collaboration Space allows all parties to work together, organize, and share materials.
While the interfaces of OneNote and OneNote Class look similar, there are some highlights that are significantly different.
- Option to add multiple users to upload content that is only viewable by the teacher;
- Tools to add or remove students;
- The requirement of Office 365 subscription for Education.
OneNote Class makes it incredibly easy for educators to organize their class materials. It allows the admin to send out handouts, distribute homework, review assignments, submissions, and share important notes. All in one place – finally.
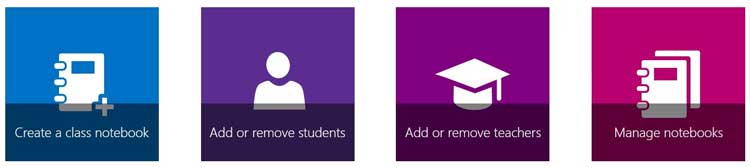
The advantages are many for the teachers. As admins, they have the possibility to make any space teachers-only. They can also lockdown the collaboration spaces to prevent students from editing.
This allows sharing guided notes based on student levels. Teachers can also view the history of activity, keeping a tab on the reviews they have made.
OneNote further includes digital inking. This allows users to add handwritten notes or sketches. Teachers can also send out guest links to invite parents to take a look at the students’ class works. Overall, OneNote Class has the capability to make each class work a lot easier.
OneNote Staff Notebook
The OneNote Staff Notebook, as the name suggests, is an application that is oriented exclusively on the staff members.
This has several features similar to the Class Notebook, which makes it easier for teachers to work with and make the best of both.
The Staff Notebook for Education comes with three subsections as well:
- Collaboration Space is for the admin and the other staff members to share and collaborate. Here, every member can add on edit notes. Schools are using this space for cross-grade lesson plan development and arrange other activities;
- Content Library is for the admin to add, edit or share course materials with the staff. This part of the app has a read-only option for the other staff members. As this space is read-only, it is apt to include important information such as school policies or programs. You can also add to-do lists, sticky notes, deadlines, and calendars here;
- Staff Member Notebooks are individual spaces distributed between the admin and the teachers. The admin can access these at any time, and the individual sections are not visible to other members.
The admin can also use this section to encourage staff to upload the classroom observations, using images or audio. Staff members can further upload lesson plans and receive feedback.
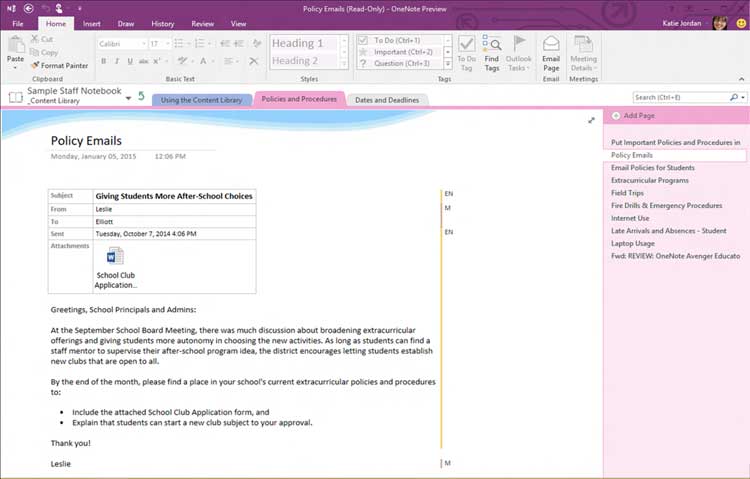
In the absence of a particular educator, one’s lesson plans can be printed out for a substitute teacher.
OneNote Staff Notebook is the best tool available to interact with colleagues and give personal and professional feedback. Admins can also attach emails to the collaboration spaces or forward those to other concerned staff members separately.
Similar to the Class Notebook, members can also jot notes down with the digital ink option. You can also create different staff groups with leaders and form collaborative space access to the staff leaders only.
How to Download the Notebook
OneNote works on all devices and platforms and is available as an app. You can go to the web browser or the app store to download the version suited to your OS.
Users can create a Notebook, add members, and manage notebooks right from the interface.
When you choose the option, you will be presented with a brief introduction to the particular feature. You will be guided through every step, with clear instructions and the options available.
The initial setup steps are as follows:
- Open the OneNote app;
- Create a Class/ Staff Notebook. Here you have an option to add a co-owner;
- Invite or add teachers/ students;
- Check or remove the default sections in each category. You can also add or edit the title of the different sections;
- Finalize the process.
Wrapping Up
Both notebooks serve as a single solution to organizing and collaboration of all parties of the educational process. Such a blended digital platform allows seamless coordination and can change the way you teach once and for all.