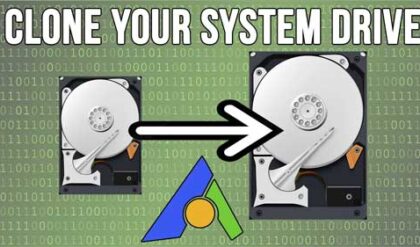If you are the type who likes to troubleshoot their own computer problems then I’m sure you have used Device Manager at some point to check for hardware errors, revert drivers, update drives, remove hardware and so on.
While you were there, you might have noticed that some of the names used for your hardware were kind of generic and might have made things a little more difficult to find. Windows uses its own information for the hardware names and these names don’t always make things easy to recognize.
If you would like to change the display name of your hardware as its shown in Device Manager, you will not be able to do so via the Device Manager console itself. But that doesn’t mean it can’t be done! If you have ever used the Windows Registry Editor, then you know that it’s a commonly used tool to change many types of Windows settings and configuration options and can also be used to change Device Manager hardware names as well.
Step 1: Find the registry key for your hardware
The first thing you will need to do is go into Device Manager and find the hardware item you wish to rename. Then you will right click on it and choose Properties.
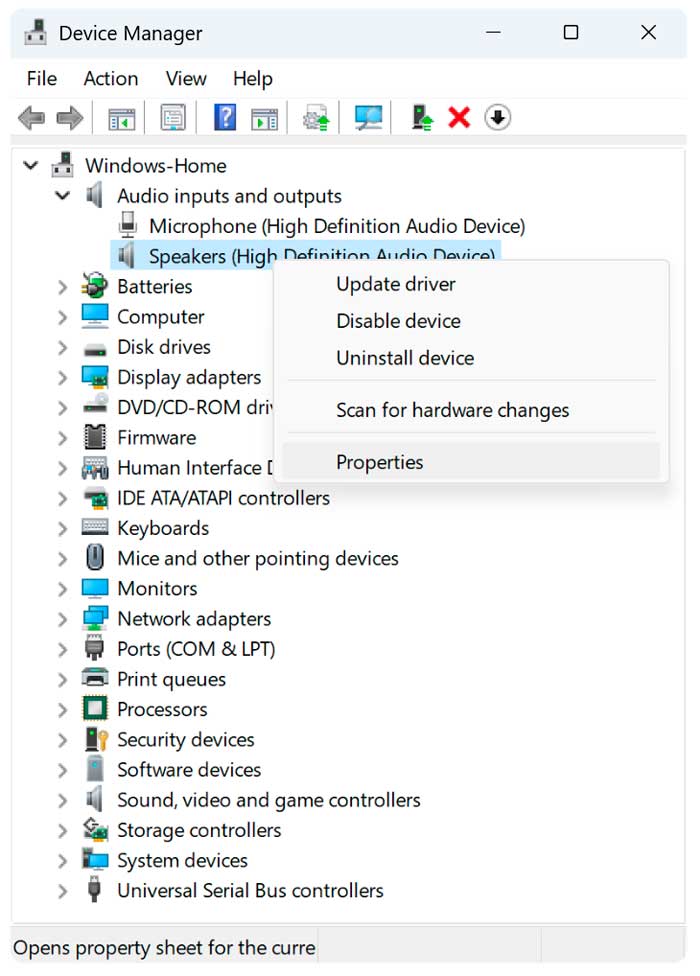
Under the Property drop down list, find the option that says Driver key. You should then see a value in the box below. Right click on the text and choose Copy.
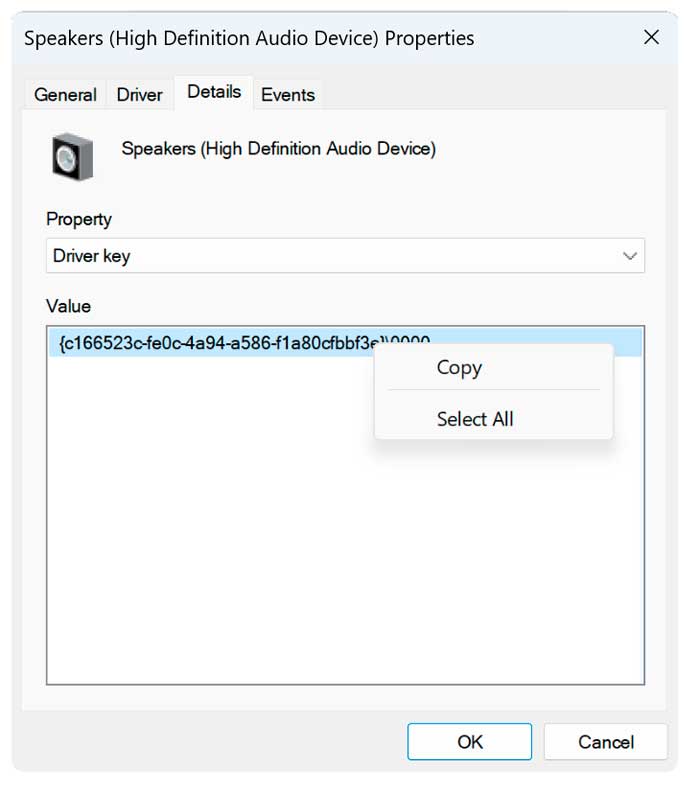
Step 2: Edit the registry for the hardware name
Next, you will need to open the registry editor by typing regedit in the search or run box and navigate to the following key. You can also copy and paste the path below into the address bar at the top of the registry editor and press enter to be taken there.
Computer\HKEY_LOCAL_MACHINE\SYSTEM\ControlSet001\Enum
Now you will need to find the folder\key named Enum and right click it and choose Find. In the Find what box, paste in the Driver key value that you copied from Device Manager and click on Find next.
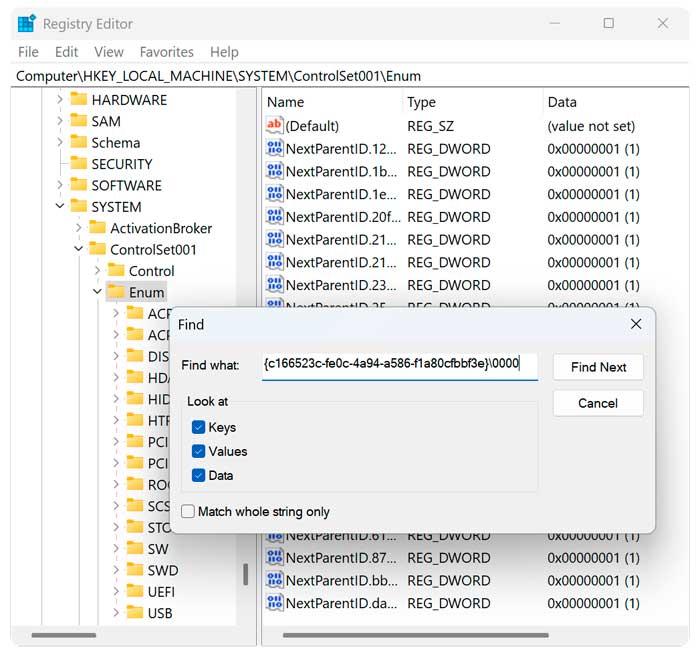
Now you will need to find the value that says FriendlyName and double click it to open it. In the box that is labeled Value data, change the text to whatever you would like the hardware to be named in Device Manager and then click on OK. If you don’t have a value called FriendlyName, we will show you how to create that in the next section.
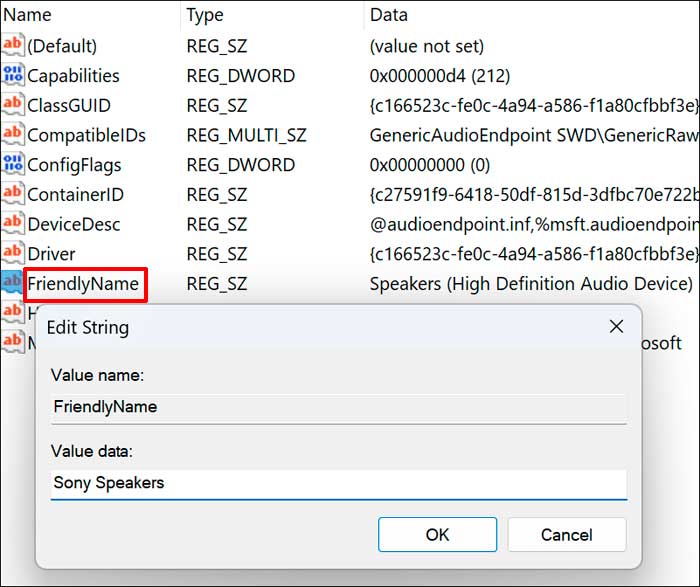
Back in Device Manager, click on the Action menu and then choose Scan for hardware changes to refresh the list. Now you should see your hardware device renamed to match the value you changed in the registry.
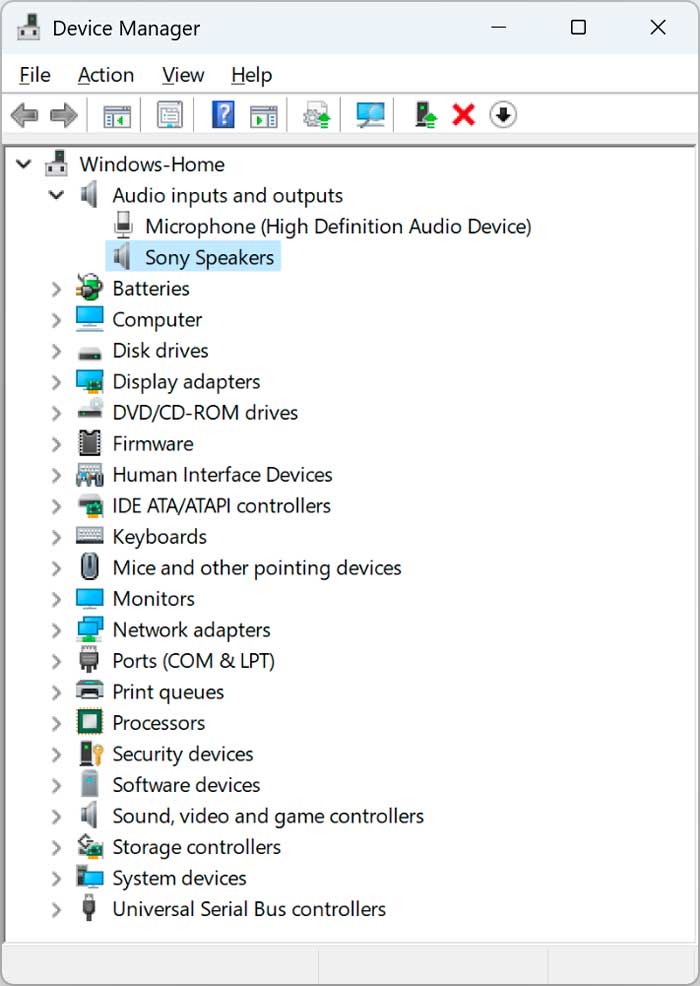
Creating the missing FriendlyName string value
If you did not have a value called FriendlyName when you found your hardware key in the registry, you can easily create one so you can change the name for that particular device. In the next example, we will change the High Definition Audio Device in Device Manager to say SoundBlaster to match the name of the actual sound card that is installed in the computer.
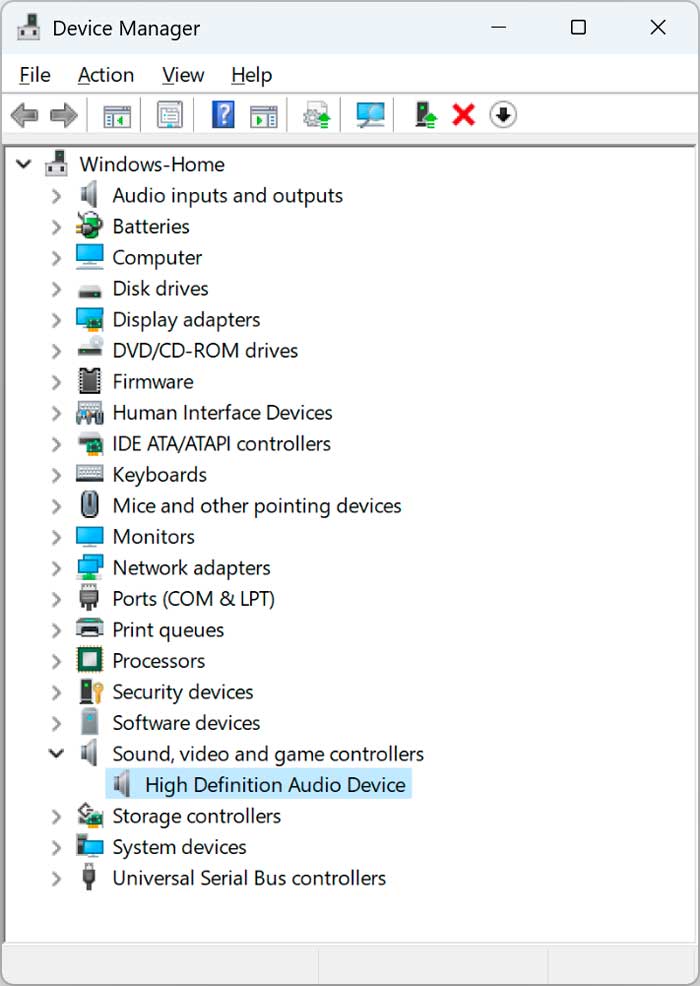
To do so, we will repeat the same process where we go to its properties and find the Driver key value and copy it and paste it in the search box in the registry at the Enum folder location. Now we see that there is not FriendlyName option here, so we need to create one.
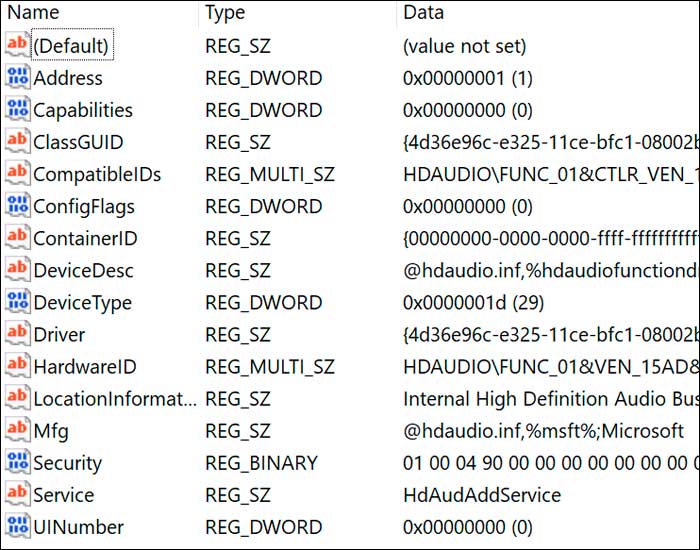
To do so, right click in a blank area under the existing items and choose New and then String. Name the string value FriendlyName with capitol letters and no spaces.
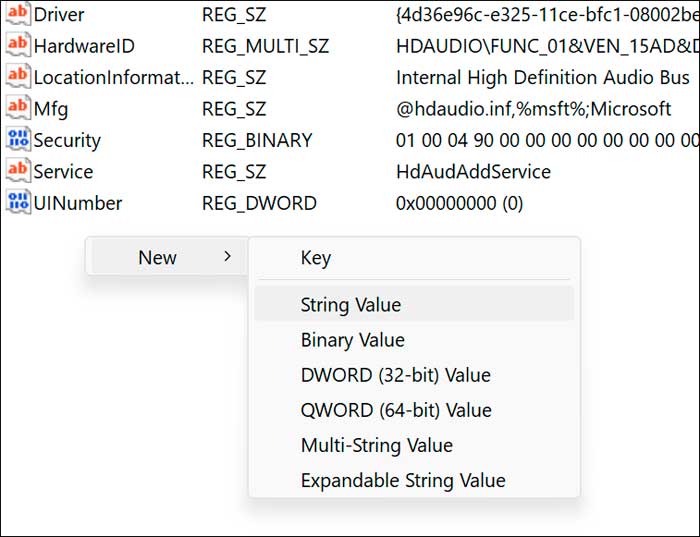
Now we can double click the new FriendlyName string value and change the Value data to say SoundBlaster.
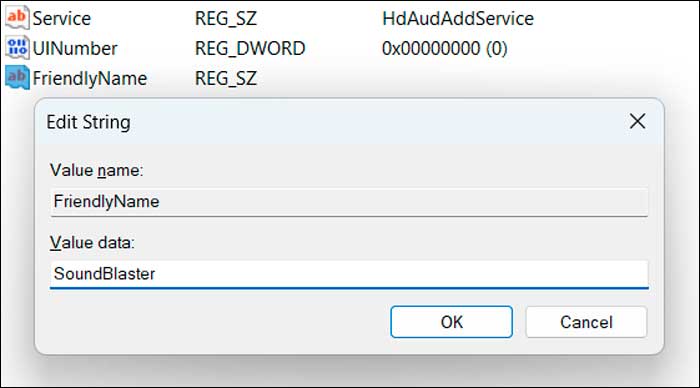
When we go back to Device Manager and perform another rescan, we will see that the hardware name has been updated to SoundBlaster.
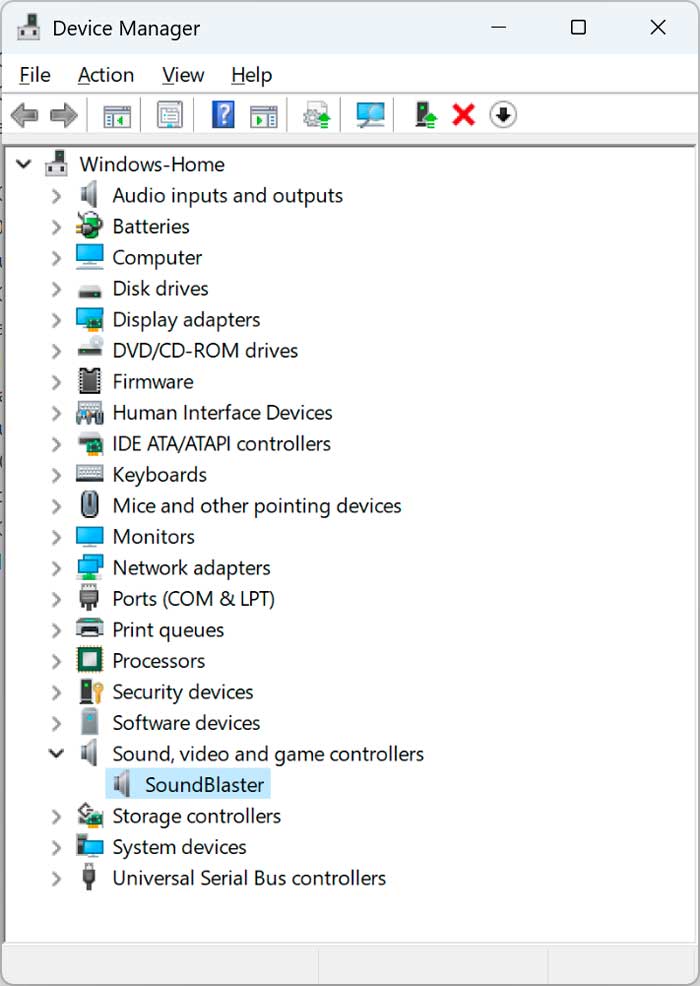
Now you can see how easy it is to rename hardware items in Device Manager.