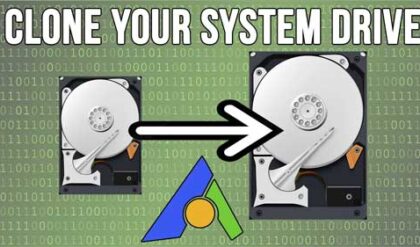Wireless printers have been around for some time now and since many people prefer using Wi-Fi for their devices, it makes sense that you would want to be able to print to your wireless printer from all of your devices.
Watch video: How to Enable HP Wi-Fi Direct Printing & Find your Wireless Printer Name & Password.
If you have an HP printer that has built in Wi-Fi, you can enable the Wi-Fi direct printing as well as find your wireless printer name and password so you can connect to it from any computer, tablet or smartphone that is within range.
To use the HP Wi-Fi direct feature for printing, you will need first make sure it is enabled and once you are there, you can find the printer name assigned to the connection and also view or change its password.
To begin, you will need to connect to the HP configuration page for your printer. If your printer has a static IP address, you can simply type that into your web browser to connect, assuming you know the IP address.
If you do not have a static IP address assigned to your computer, you can go to the Windows settings and then to Printers & scanners and find your printer. At the bottom of the page you will see a section called Device information. You can click on this to get a link to your HP printers web configuration page.
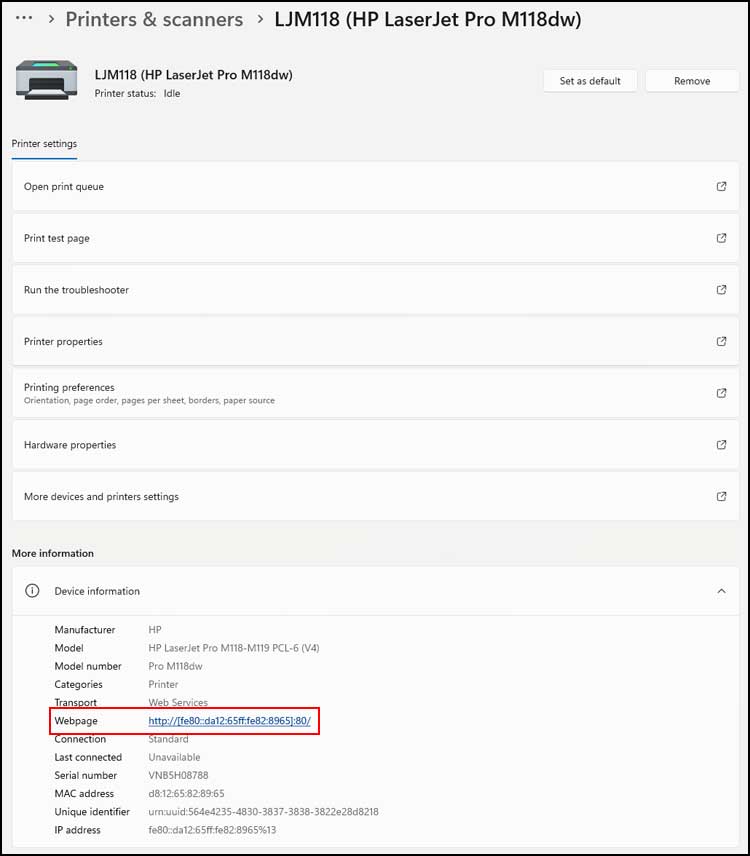
You can also click on More devices and printers settings to open the Devices & printers tool that is commonly used in Windows 10. Once you find your printer here, you can right click on it and choose Properties and you should have a Web Services tab with the same HP configuration webpage address.
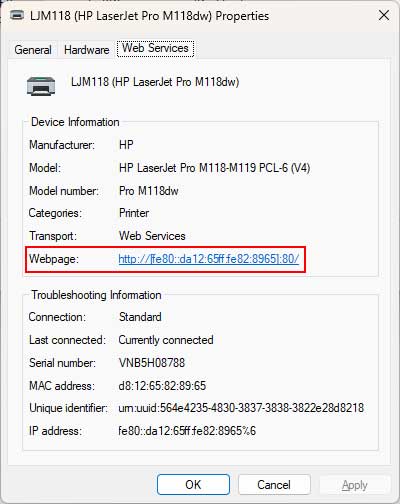
When you click on this link, it will open your web browser and take you to the settings for your printer. From here, you will need to click on Wi-Fi Direct Setup on the left side of the page. You will then be able to see if the Wi-Fi direct option is enabled or disabled and then enable it if its off.
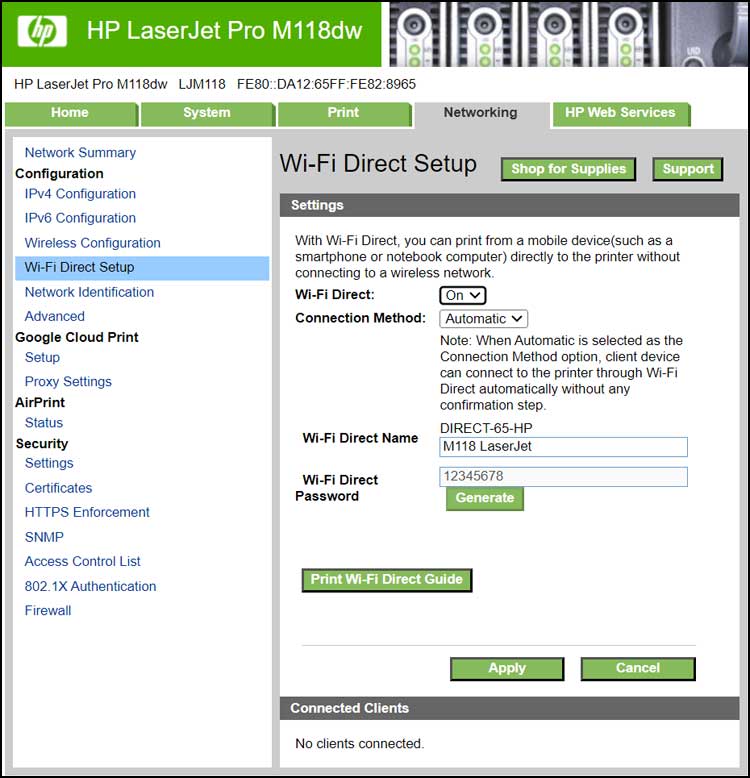
The Connection Method should be set to Automatic rather than Manual. You will then see the display name for your printer in the box next to Wi-Fi Direct Name. You can change this name if you want something different than the default.
The default HP Wi-Fi Direct password should be 12345678 but you can type in your own to change it or click on the Generate button to have one created for you. At the bottom of the page where it says Connected Clients is where you can come back and check what devices are connected to your printer via this Wi-Fi Direct connection.
Once you have the options configured the way you like, simply click on the Apply button to have your settings updated.
To test your new Wi-Fi Direct connection, you can open your Windows wireless settings and see if you have an entry that starts with the word DIRECT in front of it. It should then have the printer name you have in the Wi-Fi Direct Name from the HP webpage after it.
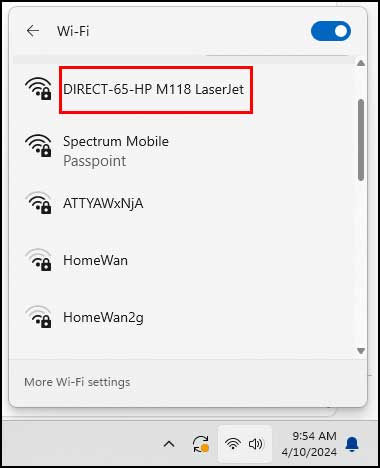
Now if you go back to the Windows printer settings and add a new printer, you should have a link that says Show Wi-Fi Direct printers that you can click on to see this new printer connection.
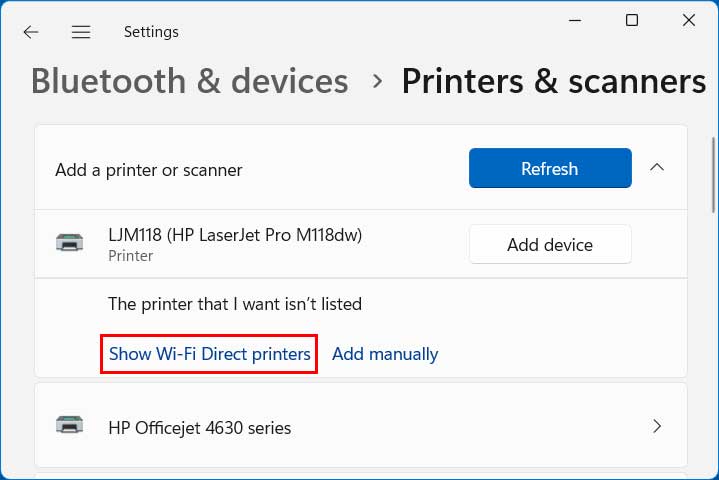
Once you see your new Wi-Fi Direct printer, you can add it just like any other printer. Just keep in mind that if you have already connected to your printer using the standard wireless method, you will not need to connect to it again. This is meant just to see if the new connection type is working.
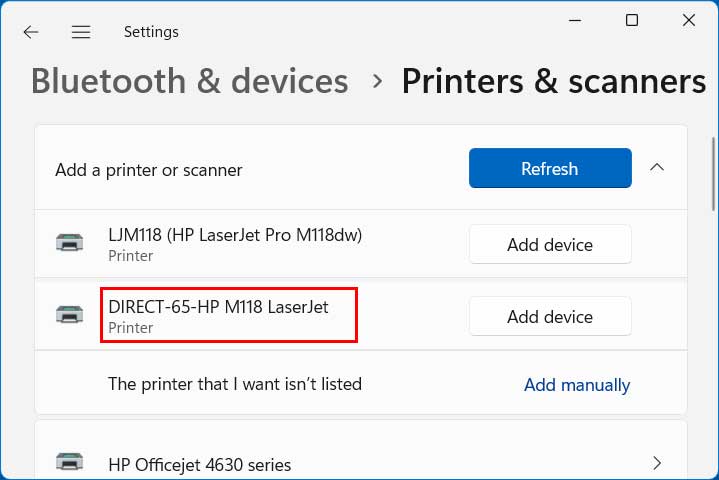
Now that you have enabled HP Wi-Fi Direct printing, you can go to your mobile devices such as your smartphone and connect to your printer as well. The method used to connect your smartphone or tablet to your wireless printer will vary depending on the model of your phone.
The image below shows that the HP printer has been found after enabling the default print service on an android smartphone.
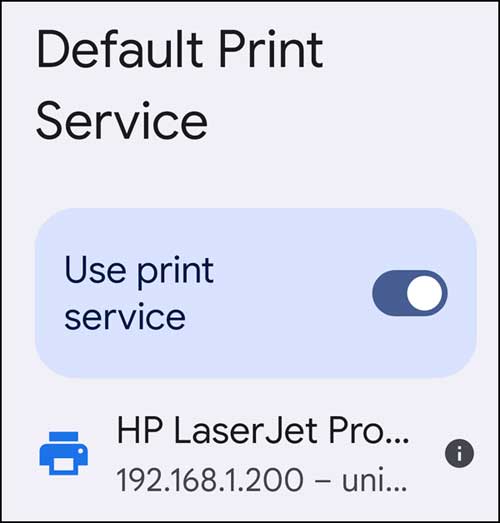
Now when you want to print from an app on your mobile device, you should be able to choose your HP printer from the options.
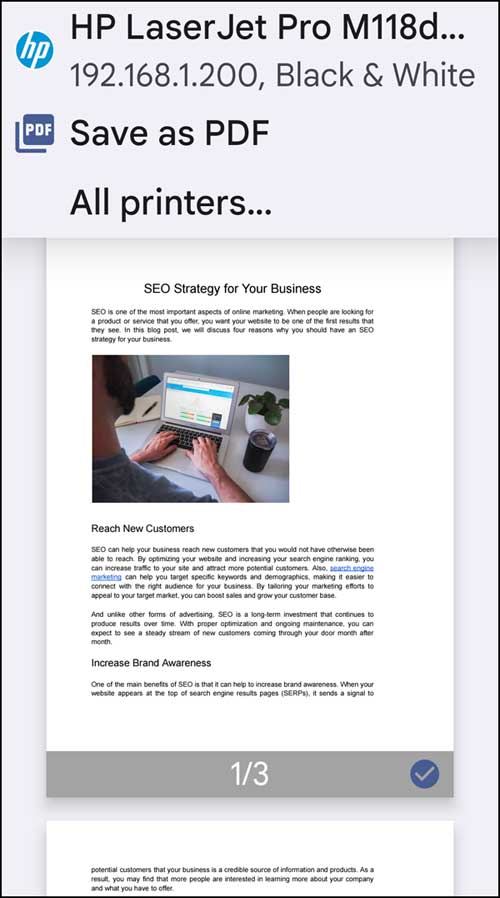
For additional training resources, check out our online training courses.