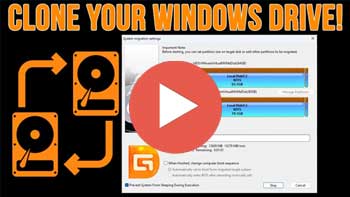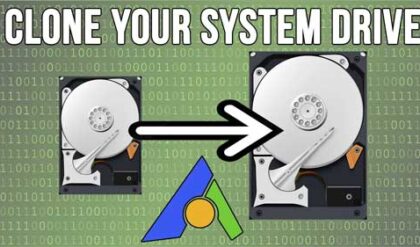As you probably know, we use hard drives in computers to store our files, install our programs on and also to run our operating system (Windows, Linux, macOS etc.). But sometimes we end up using too much space on our drives and need to either delete files to free up space or move them to another drive, or even expand our drive if we have any unallocated space available.
Watch Video: How to Clone Your System\Windows Drive for Free Using DiskGenius.
You may also run into a situation where your hard drive is failing, and you want to migrate\copy your operating system drive with its installed programs to a new drive or maybe even a larger drive to give you more space in the future. In this article, we will be showing you how to clone your system\Windows drive for free using DiskGenius.
DiskGenius Usage
DiskGenius is a hard drive management tool that has many features such as the ability to clone disks and partitions, manage drives, edit sectors, recover data and more. They have a free version as well as a Standard and Professional version, each with additional features. We will be using the free version for our demonstration.
If you open Disk Management in Windows, you can see the details about your hard drives and any attached external drives. As you can see in the image below, we have a 100GB system drive that has Windows installed as well as a new 120GB drive with no volumes\partitions created. We will be cloning the 100GB to the 120GB drive for our demonstration.
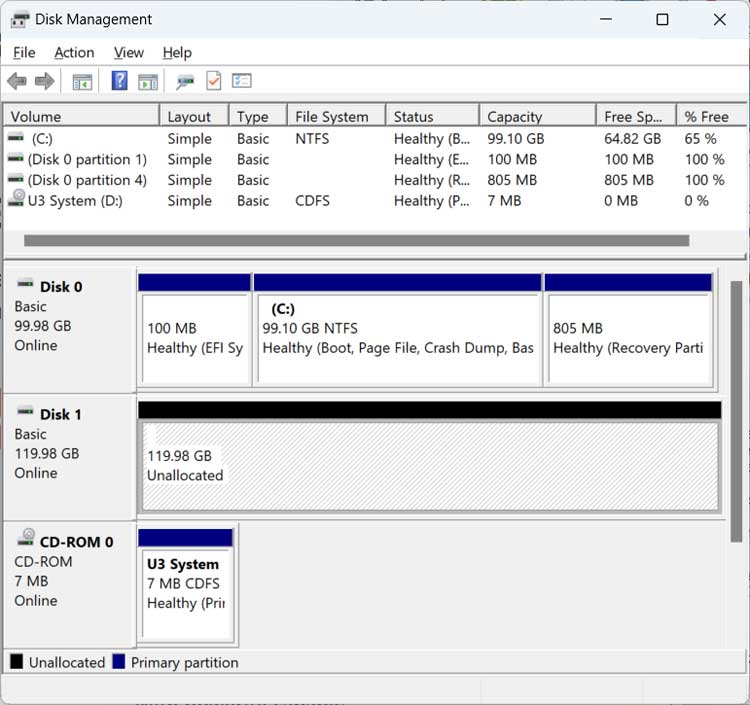
When you install DiskGenius, you will get a warning telling you that you should not install it on a partition where you want to recover files, but this does not apply to the cloning process we will be performing so installing it on the Windows drive will be fine.
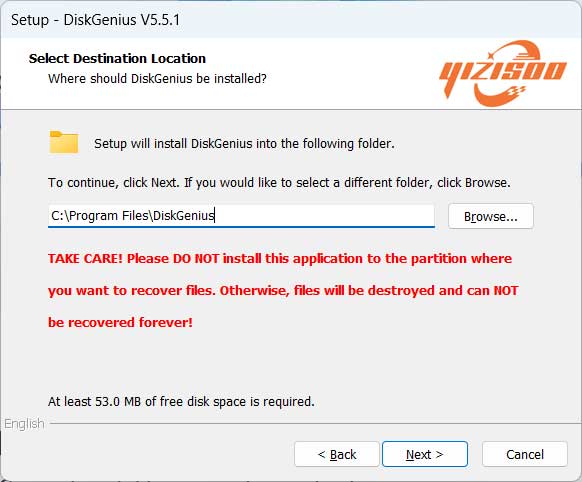
Using DiskGenius to Clone your System\Windows Drive
When you first open DiskGenius, you will see that there are many things you can do with the software. You want to make sure you go to OS Migration rather than just cloning a drive or partition so that way it makes the cloned drive bootable so you can start your computer with it.
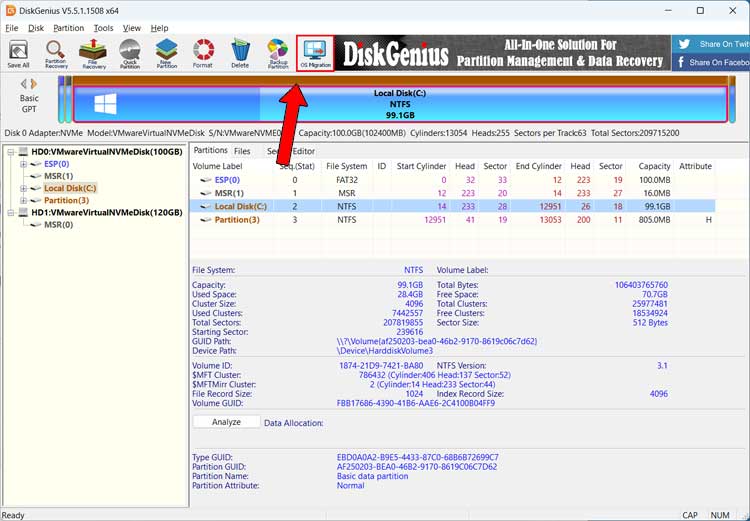
Next you will need to select the target disk. It should show you your new blank disk by default, but you need to make sure that it has chosen the correct one. The target disk is the one that will be wiped and where your OS files will be copied to.
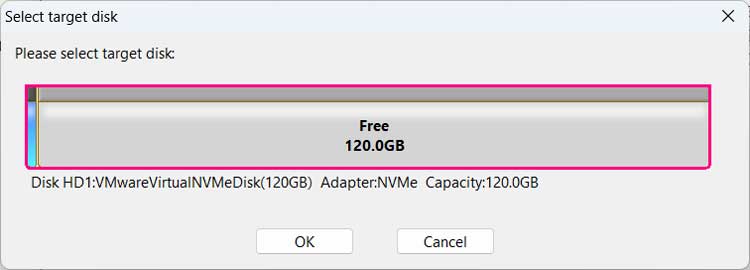
The source disk should be chosen automatically since it’s the one that is running Windows. There are a couple of options at the bottom that you can try but whether they work or not will depend on your computer.
You can have DiskGenius try and change the boot order of your computer so it boots from the new drive first, that is if you are leaving the old drive in the computer and not removing it. You can also have it try to boot to the BIOS so you can manually change the boot order yourself. We will be removing the old drive before booting the computer with the new drive so we will not select any of these options since we need to shut down the computer to remove the old drive.
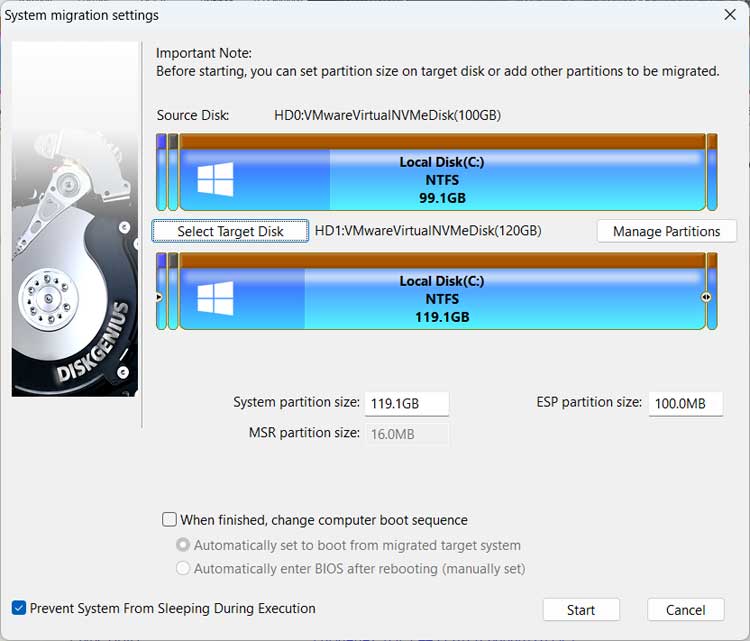
Once you click the Start button, you will be given a warning saying all the partitions on the target disk will be overwritten and you will need to click OK to continue.
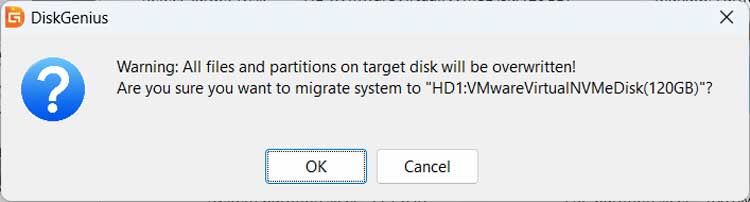
You then have the option to boot into the WinPE environment or use the Hot Migration option to clone the disk while Windows is running.
WinPE (Windows Preinstallation Environment) is a lightweight operating system environment from designed for system deployment, recovery, and troubleshooting tasks. It provides a minimalistic yet functional Windows environment that can be booted from various media, such as USB drives or network shares, allowing users to perform tasks such as installing or repairing Windows, partitioning disks, running diagnostic utilities, and accessing network resources.
We will be using the Hot Migration option for our example.
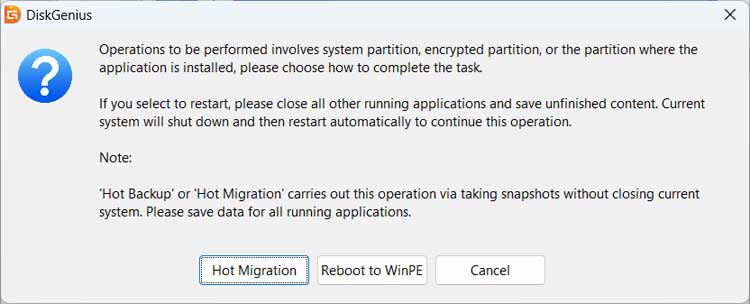
When the cloning process is complete, you will get a message asking if you want to restart your computer now. If you plan on removing the old drive, you should click on No and shut down instead.
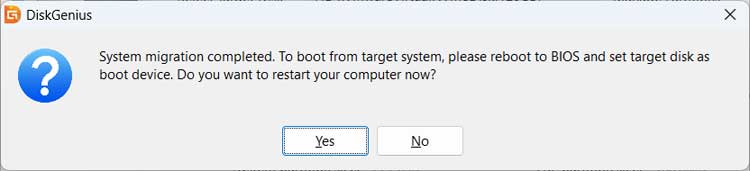
After removing the old drive and making sure the new 120GB drive is configured to be the first boot device, we can then load Windows and see that our new 120GB is now the C drive or system drive and the old 100GB drive has been removed.
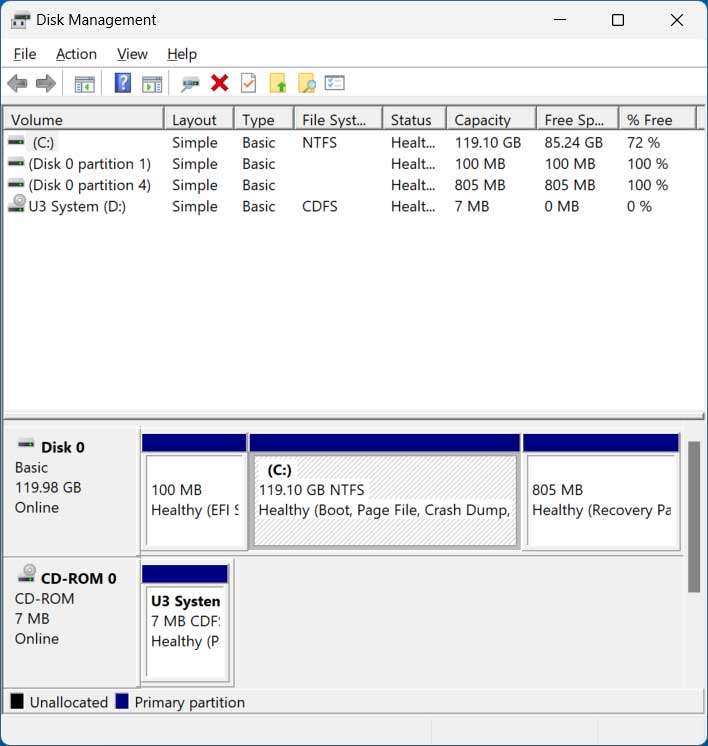
As you can see, it is fairly easy to clone your system\Windows drive using DiskGenius. You can download DiskGenius from their website here.
For additional tech resources, check out or online training courses.