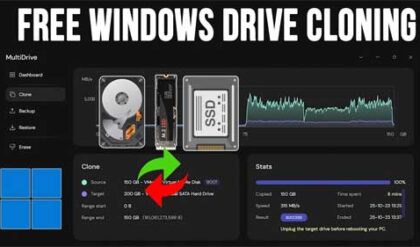If you are in the market for a new computer but don’t have a clue as to how much of a computer you need to do what you want to do with it then this tutorial is for you. There are many things to consider when buying a new computer but they are really not that complicated once you understand what you need to use the computer for. Here we will discuss the various configurations and hardware options you can have with your new computer and break them down so you have a better understanding of what it all means.
Processor
First we will begin by discussing the main component of the computer, the processor or as it’s also known, the CPU. The processor is responsible for performing all of the mathematical calculations that are involved in day to day computing. The speed is measured in gigahertz (GHz). 1 gigahertz is equivalent to 1000 megahertz. Many years ago it was easier to determine which processor was faster sincethere weren’t as many but now there are a lot more to choose from. For Intel processors you pretty much have the i3, i5 and i7 with various versions (or generations) of them to choose from. For AMD you have more choices such as the Athlon, Sempron, Ryzen, RX and so on.

Other processor considerations are the level of onboard cache which is a small amount of high speed memory close to the CPU and usually on the motherboard which supplies the processor with the most frequently requested data and instructions. A typical amount of onboard cache (L2 cache) is 3-6M or so with levels on the rise.
Another consideration when looking at processors is the bus speed. The bus is how the processor communicates with its RAM, chipset, and L2 cache. Current bus speeds range from around 2-6 GT/s which stands for gigatransfers per second. This bus speed is usually matched to the motherboard bus speed although it’s not required for the computer to run.
You really don’t have to get into these kinds of details when picking your processor. If you keep in mind that the faster the speed and the more onboard cache, the faster the processor then you should do ok. Most any of today’s processors will do just fine for email, word processing and surfing the internet. If you plan on doing heavy duty 3D gaming or editing photographs or videos then you should look at getting a higher end CPU.
RAM
Next we will discuss RAM (Random Access Memory). RAM is where the operating system, programs, and data currently use is kept so that they can be quickly reached by the computer’s processor. You may have noticed that if you open a program the first time it takes longer than if you open it again. That’s because data is stored in RAM which is much faster than your hard drive and allows you to open the program faster. Something else you may have seen before is when you are opening a file for example it takes awhile and the hard drive is churning away with the hard drive light flashing like crazy. That’s because you don’t have enough RAM and it has to go to the slower hard drive for extra memory and it makes it take longer. Then contents of RAM are lost when you shut down your computer so any data that is stored there is only temporary.

There are different types of memory with different speeds but you don’t need to worry about this when shopping for your computer. The most common type of RAM in use today is DDR3. All you need to be concerned with is the amount of RAM in the system. This amount needed will vary on what operating system you use and what you plan to do with the computer. If you are using Windows vista or higher we recommend 6GB or more. You really don’t need more than 6GB unless you plan on doing gaming or video editing once again. Most of the time you can increase the amount of RAM later on if you want, assuming you available slots to install more. Check with the store to see if it’s upgradable.
Hard Drive
The hard drive is where your data and programs are stored. This type of storage is commonly measured in gigabytes (GB). A typical hard drive for a home computer is around 500 GB and up and is usually a little smaller for a laptops. This type of memory gets retained when the computer is shut down or even when it’s unplugged. You can add to the information on the drive or delete data as necessary.

Most home computers have either an IDE or SATA hard drive but most likely a SATA drive. IDE is the older type and is slower at accessing data. SATA drives use a serial data path to make data transfer faster so look for this type of drive when buying your new computer. Hard drives also have a speed associated with them as to how fast they spin and the faster the better. Common speeds for today’s drives are 5400 and 7200 RPM. They also have features such as transfer rates and cache memory. Look for 8 MB or so of cache memory for the hard drive. SSD or flash hard drives are becoming more common and they are much faster because they don’t have any moving parts to slow them down.
The most important feature of the hard drive for the average user is the capacity. What drive you choose will depend on how many programs and the amount of personal files such as pictures and sounds you will be storing on the computer. For example a computer with Windows and a nice variety of programs installed may use up around 15 GB of storage space. If you have a 500 GB hard drive that should leave you plenty of room for your other files. Keep in mind that high resolution pictures can be 5 MB or so and MP3 songs around 4 MB. It is possible to add a second hard drive later on if needed.
Video Card
The video card is what takes the video data from the computer and transfers it to the monitor in a format you can understand. Many computers have built in video cards on the motherboard but some may have a separate video card itself. Video cards use RAM as well for their processing. If you have a built in video card then it is most likely taking memory from your installed system RAM for use for video resulting in less system RAM for applications. If you have a separate video card then it will have onboard RAM built in.

There are various types of video cards such as PCI, AGP and PCI-Express which is the latest technology. A decent video card will have 1GB of RAM onboard with much higher amounts possible. Video cards also use various chipsets such as Nvidia or ATi. These are important when playing video games since the more graphic intense games require certain chipsets to be able to use the game. Video cards can come with more than one type of connection. The typical connection is a VGA connection like the blue connector on the above picture. The other type of connection isa DVI connection which will give you a better picture on LCD monitors since it’s a purely digital to digital connection. Your monitor needs to have a DVI connection on it to use this feature. HDMI connections are becoming the new standard these days. Any video card should be fine if you are using the computer for the basics such as email and the internet. If you are playing games or editing movies and pictures then it’s a good idea to get a video card with its own memory onboard with 1GB or more.
CD/DVD burner
Almost all new computers will come with some sort of CD or DVD player/burner. These can be used to install software, play music, watch movies and record your own music, video and data CDs and DVDs. If you have a DVD burner itwill have all of the features of a CD burner including the ability to play and record CDs as well as DVDs. A CD burner won’t be able to burn or play DVDs. Also, a CD or DVD player that is not a burner won’t be able to record onto CDs or DVDs. If you are getting a laptop and plan to take it on trips you might want to get one with a DVD drive so you can watch movies on the plane and so on.
Sound Card and Speakers
The sound card is the device that converts the sounds from your computer and plays them on your speakers. Many new computers have the sound card built into the motherboard. Others have separate sound cards plugged into the computer on the inside. The built in sound cards will be fine for most users and you probably won’t be able to tell the difference between a cheap card and an expensive one since the speakers are more important for sound quality. You will see sound cards that have 5.1 stereo features and so on but keep in mind that you have to have the speakers to support these features.
As for speakers most computers come with basic small speakers. Theses sound ok and leave some room for improvement when listening to music and playing video games. If you want a better sound experience look for speakers that have to be plugged into the wall compared to self powered speakers. You may also consider getting speakers that come with a sub woofer that you can put under your desk. It makes a world of difference when you have this type of speaker setup.
Network Card
All new computers come with a built in network card, or Ethernet adapter. These are used to network your computer to other computers or if you have a DSL/Cable broadband internet connection then this is the port you will plugit into. Typical speeds are 100 Mbps and 1Gbps. Most broadband connections are 40 Mbps and higher so either one will be fine for your internet access. If you plan on networking with other computers and they have a gigabit connection then you may want to get the 1 Gbps card.
External Connections
All computers come with a variety of external connections for your various devices. You need somewhere to plug in your printer, phone, flash drive and so on.
The most common external connection type is the USB (Universal Serial Bus) port. These are used for many types of devices from printers to mice to cameras. Most computers will have 4 or more USB ports on the back of the computer and maybe 2 on the front. They are all the same so it doesn’t matter which one you use. Now that USB 3.0 is standard many computer manufacturers will color code the faster USB ports.

Another not so common port is a FireWire port. These are most commonly used for video cameras although most video cameras can use USB as well. FireWire is a faster type of connection. Macintosh computers tend to have FireWire ports built in.

Parallel ports are used with older types of printers and scanners that were made before USB printers became commonplace. It’s getting harder to find a new computer with a parallel port so if you have an older printer that uses this type of port then look for a computer with a parallel port or upgrade your printer. Many printers are wireless now too which means you don’t have to plug them into your computer.

Wireless Adapter
If you are planning on purchasing a laptop for your new computer then it will most likely come with a wireless adapter built in. If you are getting a desktop then it most likely will not unless it’s an option. This doesn’t mean that you can’t add one later on. Wireless adapters can be installed inside the computer or externally as a USB device. Wireless adapters are used to connect to the internet without having to plug your computer into anything. They are most commonly used with broadband internet connections.
Printer
There are many printers available for you to choose from if you are getting one with your new computer. The most common type is an inkjet printer. An inkjet printer works by spraying ink onto the paper as the paper moves through the printer. Another type of printer is a laser printer which works by charging particles of toner onto the paper for a crisper looking end result. Many computers will come with a free ink jet printer but it is usually a lower end model. Many cheap printers cost less than the ink cartridges that go inside of them! If you want a good ink jet printer that will last awhile and give you nice results you may have to spend around $100 or so. Laser printers cost more in the range of $300 for a nice quality printer.
If you plan on printing photographs then look for a photo printer or a combination ink jet/photo printer. The combination printers will print regular documents as well as photographs but will most likely require you to use a separate ink cartridge for your photographs. You can also get a printer that is strictly for photographs which may do a better job of printing pictures.
Monitor
If you don’t have a decent monitor then having a nice new computer won’t seem as fulfilling as it should. Most monitors made today are LCD or LED (flat screen) as opposed to the older, bulkier CRT monitors. Monitors come in a variety of sizes and are usually widescreen format.
Monitors have specifications that you may or may not need to be aware of such as resolution and response time. If you are not a serious computer geek then just go into the store and look at the monitors on display and choose the one you like the best that fits your budget.
Mouse and Keyboard
You may think a mouse is a mouse and a keyboard is a keyboard but you would be wrong. You can get mice and keyboards the old fashioned way where you plug them in or you can go wireless. Keep in mind that if you go wireless then there will be some battery changing in your future but not very often. You may also get into problems with them not wanting to communicate with the computer which can be frustrating. As for keyboards, some have larger easier to use keys while others have smaller keys which may be too small for your fingers.
So the bottom line is if you plan ahead and know what you need and what you want to spend then it will make it easier to pick the computer that is right for you. Don’t let the salesman tell you that you need more than you do and you should be enjoying the computer that’s right for you.