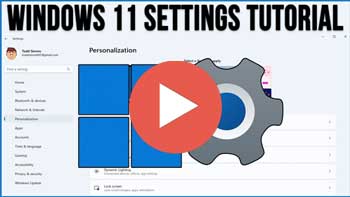Windows 11 has been around for some time now and has some nice features that Windows 10 doesn’t have yet is still missing some of the functionality that we loved in Windows 10. But one feature that Windows 11 retained is having its own dedicated settings app. Sure you can still go to the Windows Control Panel to change settings but many of those will redirect you to the new settings app anyway.
Watch Video: Complete Overview of the Windows 11 Settings App.
Finding the setting you are looking for can be a little intimidating if you do not know where to find it. In this article, we will be giving you an overview of the Windows 11 settings app to make it easier to find the settings and options you are looking for.
To open the Windows settings app, you can click on the Start button and it should be on the first page of your Start Menu apps. If not, you can simply type in the word settings in the taskbar search box to open it from there.
When the settings app opens, you will be taken to the Home screen and you will then be able to see the other sections below that.
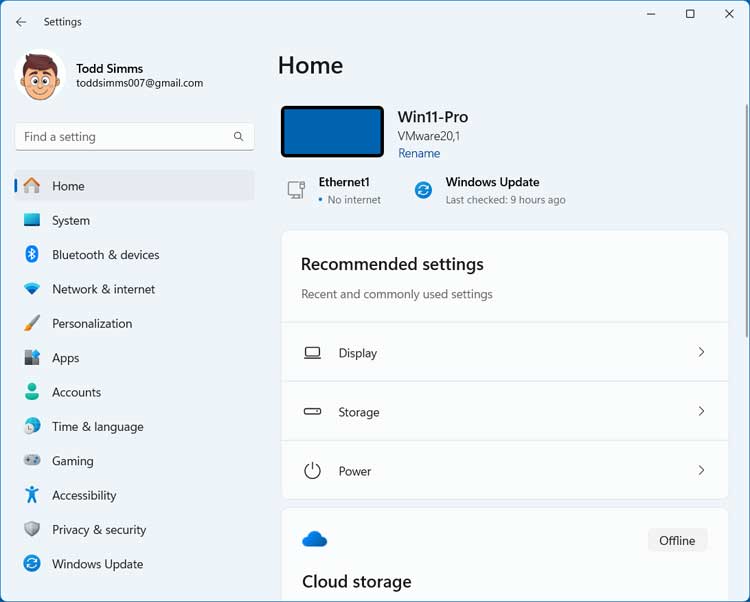
Now we will go over each section and tell you what settings you can find there.
Home
The Home section is where you will find some recommended settings as well as settings that you use most often. At the top of the Home section, you can also find your computer’s name, information about your internet connection and when Windows checked for updates.
Other common settings you may see here are display settings, customization settings and also information about your OneDrive online cloud storage account.
System
For most people, the System section of the Windows settings is where you will find the most commonly used options. This section has many subcategories for things such as display, sound, notifications, power, storage and recovery settings.
When you select one of the categories here, you will be taken into a new section specific to that setting. For example, if you were to go to the Recovery settings, you would see a screen with a variety of options you can use to repair or reset your PC. When you see a > symbol, that means you can expand that category for more options.
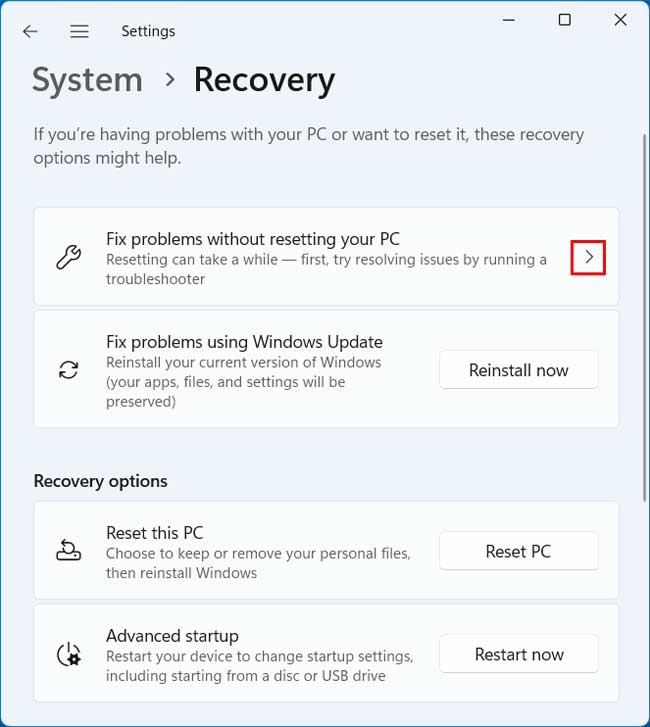
One section of the System settings you might find useful is the About section. Here you can find information about your PC such as its name, hardware (CPU and RAM etc.), Windows version and build number and install date. You can also rename your computer from here if desired.
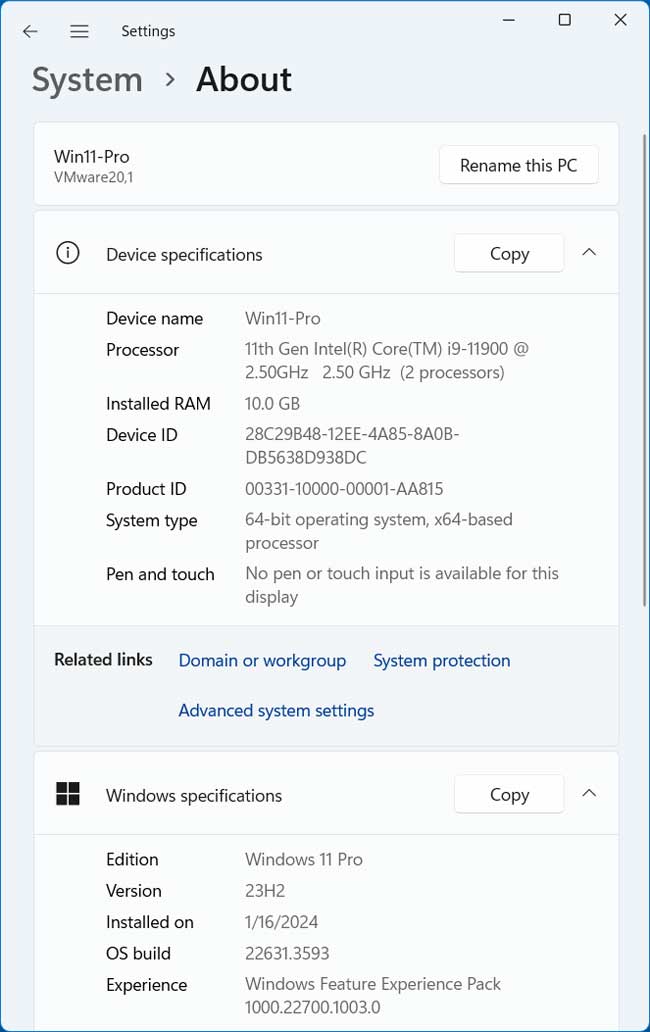
Bluetooth & Devices
This is where you would come to install a printer for your computer. You can also connect your phone from here in case you want to use the dynamic lock feature where your computer will lock when you walk away from it with your phone.
You can also come here to manage other devices such as cameras, mice, touchpads and docks. There is even a section where you can adjust notifications for USB devices.
Network & Internet
If you find that you are having network or internet problems, you will want to come to the Network & Internet settings to get information about your network connections. Here you will be able to see details for your wired (Ethernet) and Wi-Fi connections such as their connection status and how much data they are using.
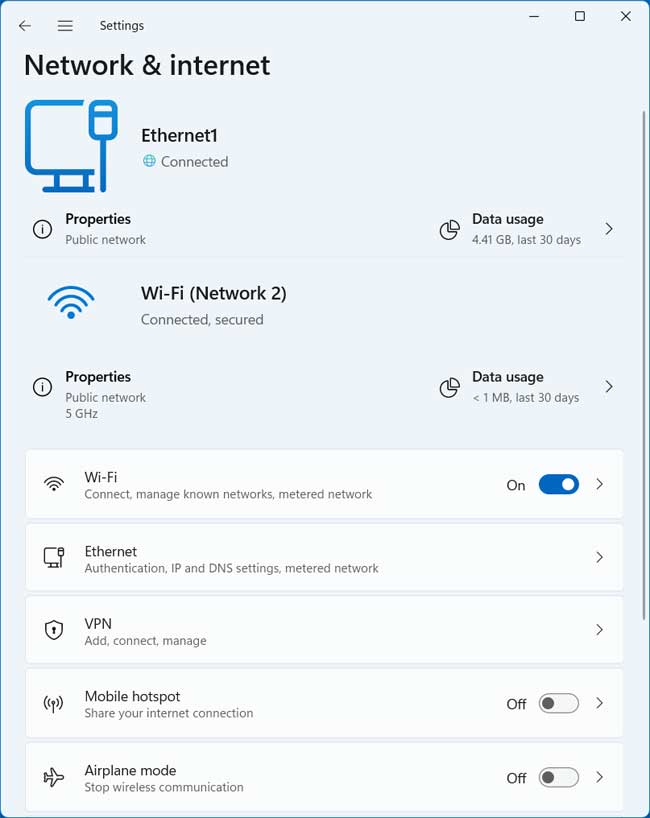
You can even find the same type of network information you would see with the ipconfig command such as IP address, gateway, DHCP and DNS settings.
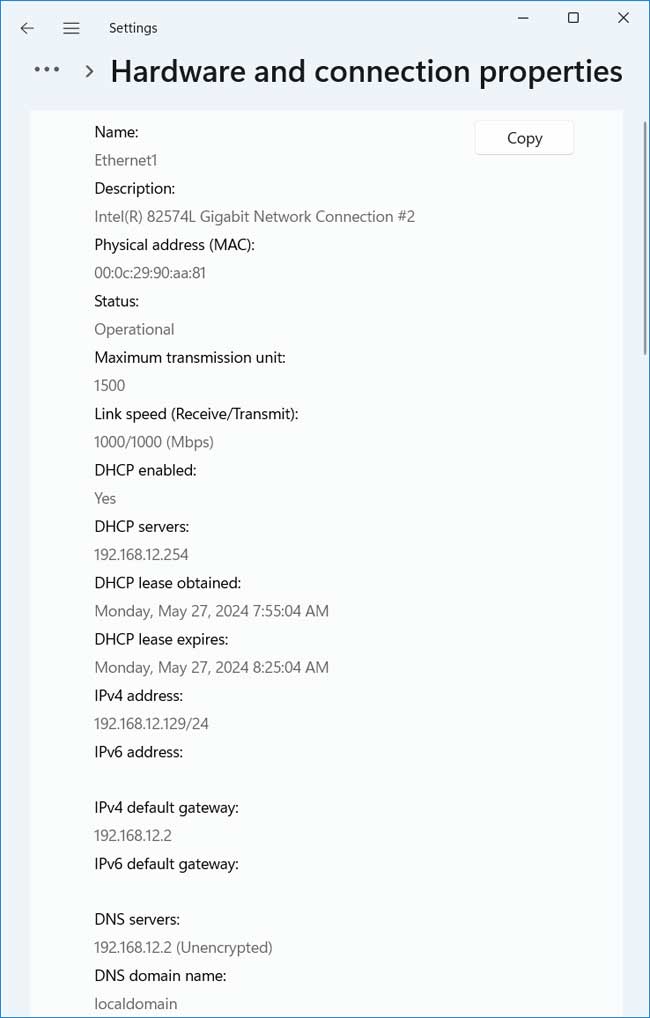
Personalization
Customizing the user interface has always been a popular thing to do for Windows users and Windows 11 offers many ways to do so. You can do things such as change the background image, apply a custom theme, use your own pictures for a background slide show, change accent colors and so on.
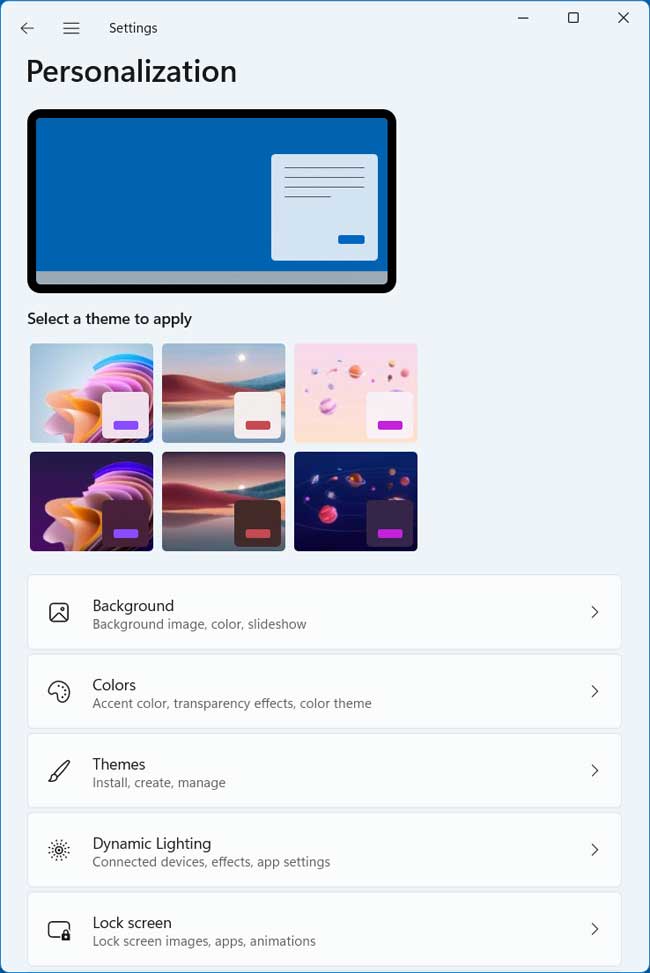
There are also options to personalize the taskbar and start menu. The image below shows what options you have for customizing the start menu so it shows only want you need to see.
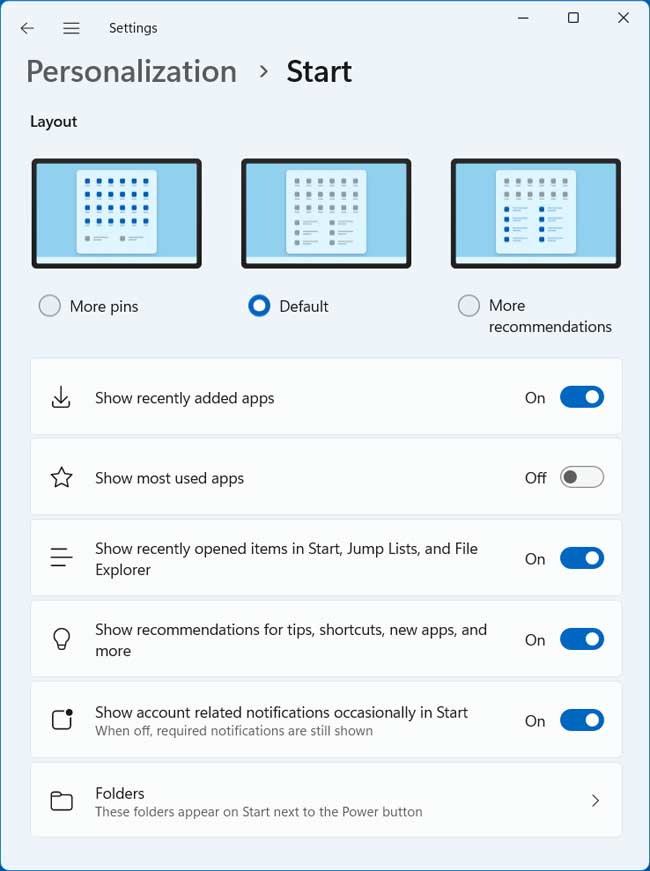
Apps
As you install programs and applications on your computer, you will occasionally need to do things such as remove or change a program and you can do so from the Apps section. For the most part, you will be going to the Installed apps section when coming to this part of the settings app.
Here you will see a listing of your installed apps and programs, and you can click on the ellipsis (…) to do things such as uninstall, move or make changes to your software. The options you will see will vary depending on what type of program you are making changes to.
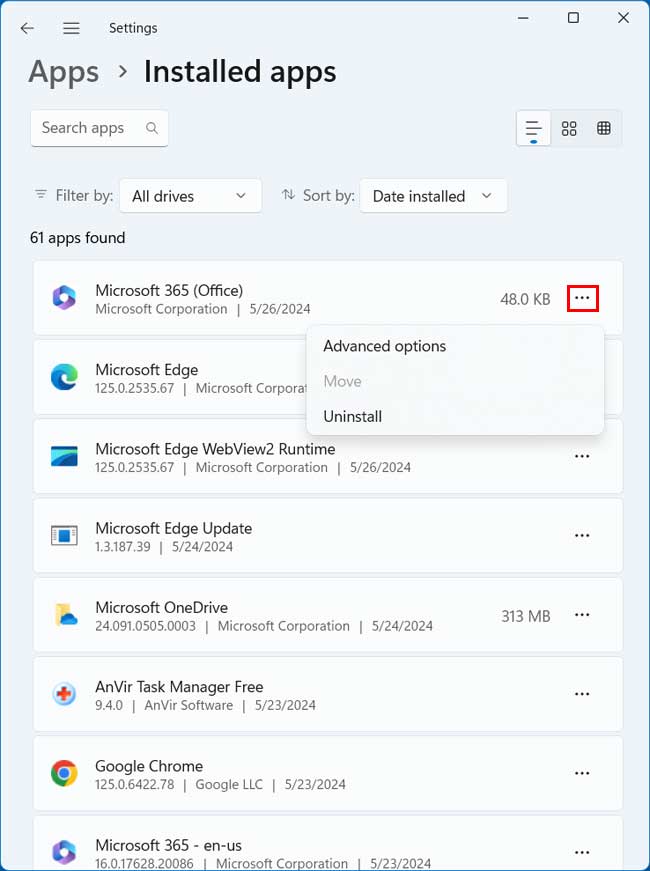
Accounts
In order to use Windows, you need to log in with a user account and password (or PIN). This user account is normally what is known as a Microsoft account which consists of your Microsoft account email address which can be used for other Microsoft services.
There are many options in the Accounts settings that you can use to change how you log in. The Your Info section is used to do things such as add a profile photo, manage your Microsoft account and even change your Microsoft account login to a local user login.
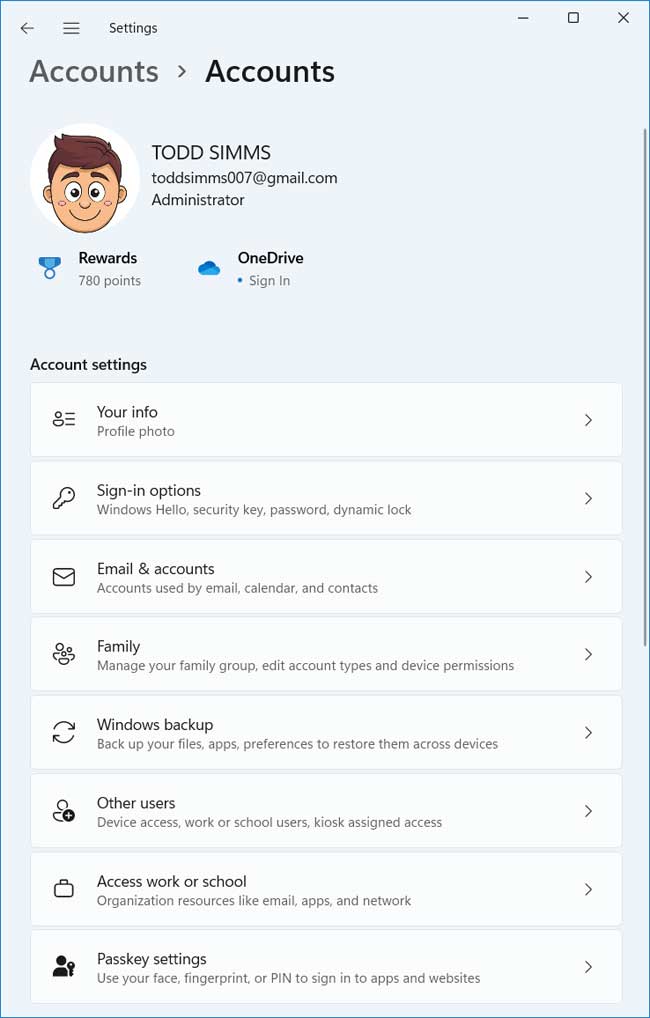
The Sign-in options section is used to change how you log in to your computer. You can set up things such as a PIN, fingerprint recognition and even facial recognition assuming you have the proper hardware devices attached to your computer to do so.
The Email & accounts section is used to add email addresses to your computer to be used with the built in email and calendar app. This is not used to add new users to your computer.
To add new users to your computer, you will want to go to the Other Users section. Here you can add other users by adding them with their Microsoft account or you can create a local user instead. Local users just have a name and password that are only used on the computer you configure them on. You can also manage your users from here and change them from a standard user to an administrator if needed.
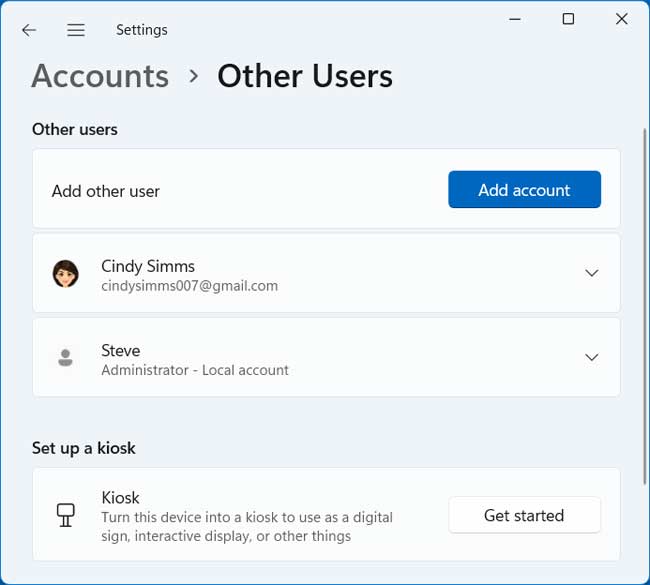
Time & Language
If for some reason, the clock on your computer is off or you need to change the time zone to match your location, you can do so from here. You can also change the default language used by Windows and change your country if needed.
Gaming
If you are a gamer, you can come here to do things such as configure the Windows Game Bar, change the location for screenshots taken of your games and change PC settings to optimize your gaming experience.
Accessibility
If you have a condition that makes it difficult to use your computer effectively, then you should be able to find a setting here that you can enable or change to help you out. As you can see in the image below, there are many settings that you can apply to change how your computer functions.
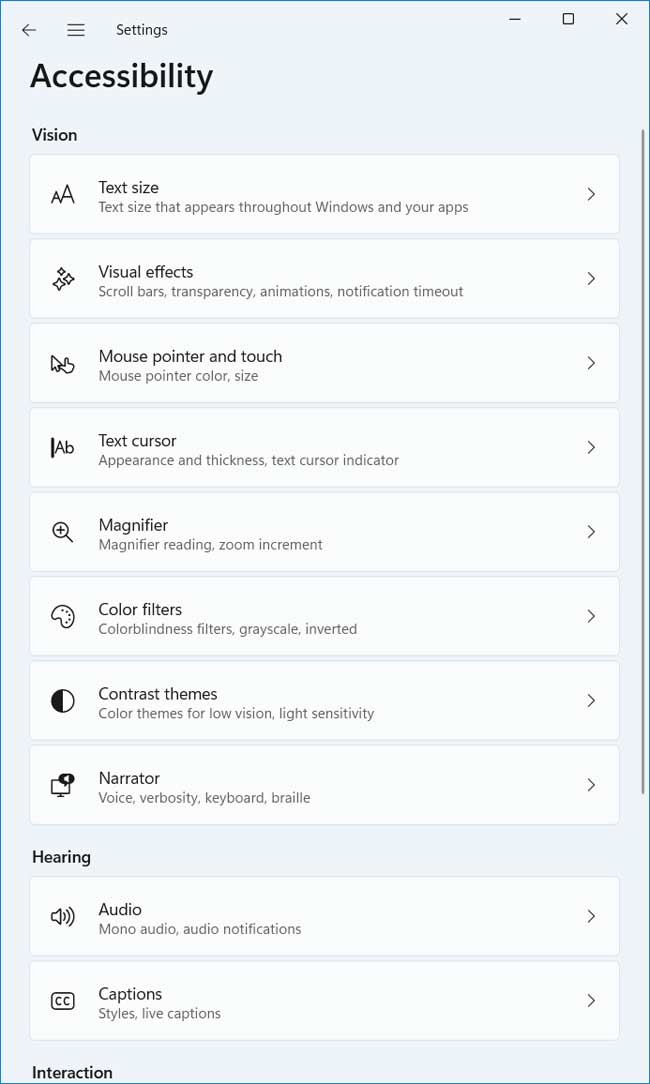
There are options to help people with vision and hearing conditions as well as those who might not be able to use their hands too well.
Privacy & Security
If you are concerned about what types of things your computer is tracking or has access to, you can go to the Privacy & Security settings to make adjustments. Here you can allow or deny access to things such as your camera, microphone, location, email, and many other items.
If you go to the Window Security section, you will see an overview of how secure your computer is and if there are any recommended changes that you may want to consider.
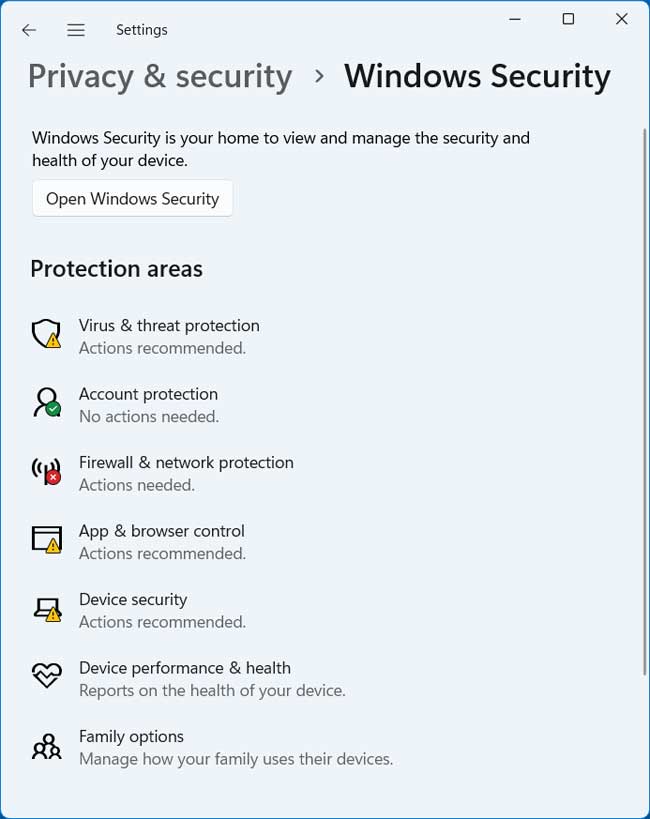
If you click on the Open Windows Security button, you will be taken to the Windows Security section where you can adjust security settings as needed.
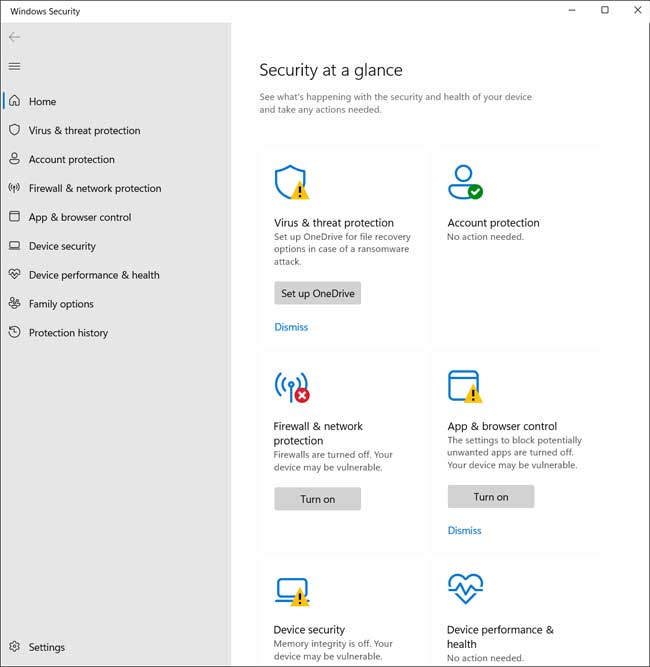
Windows Update
Keeping Windows up to date with the latest enhancements and security patches is crucial to keeping your computer running properly and securely.
When you come to this section, you will be able to see if there are any updates that haven’t been applied and you can also manually check for updates to see if there is anything ready to download.
If for some reason you do not want your computer to receive any updates, you can pause them for up to 5 weeks but cannot disable them altogether.
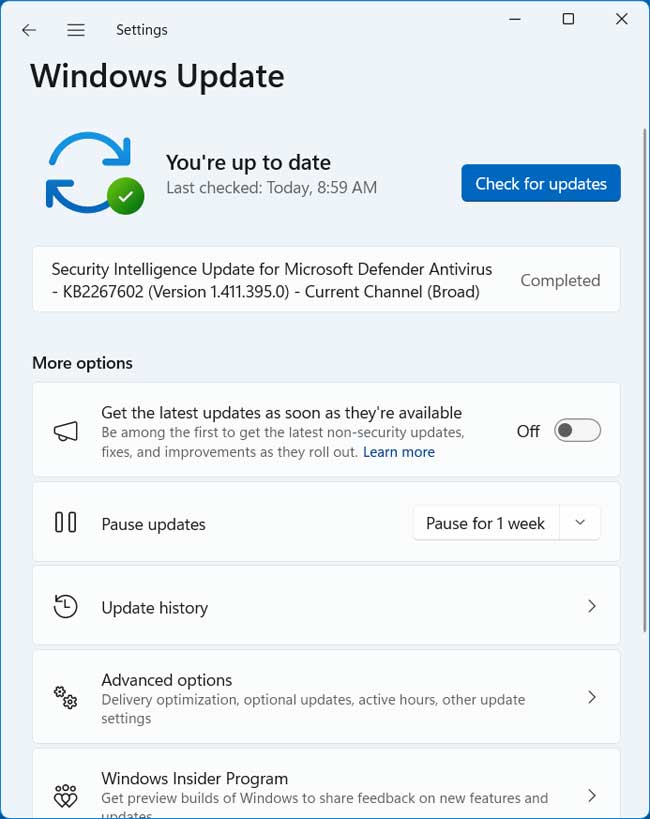
If you want to see what updates have been installed on your computer, you can go to the section labeled Update history. There will also be an option to uninstall updates here, but you will only be able to uninstall certain updates and not everything.
As you can see, there are a lot of settings that you can change to really customize and personalize your computer and once you know where to find these settings, keeping your computer running smoothly will be much easier.
For additional training resources, check out our online training courses.