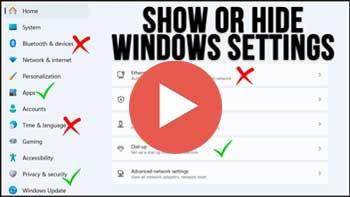If you are a power Windows user or do any type of Windows\systems administration type job, then you have most likely spent a lot of time in the Windows settings app. There are many sections here that can be used to take care of most Windows tasks such as system, Bluetooth & devices, network & internet, personalization, apps, accounts, gaming, accessibility, privacy & security and Windows Update.
Watch Video: How to Show or Hide Specific Windows Settings.
If you have other users on your computer that you do not want to access certain Windows settings, then you can hide specific settings or only show specific settings as needed. This way, you do not have to worry about an end user making changes they shouldn’t, at least from the main settings app. In this article, we will be showing you two ways to show or hide specific Windows settings.
Method 1 – Using the Local Group Policy Editor
If you are on a Windows Professional version such as Windows 11 Pro or a Windows Server edition, you will have access to the Local Group Policy Editor tool to make these changes. If you are on Windows Home edition, you will need to use the next method. You can also perform the steps shown here to use the Group Policy Editor in Windows Home if you are feeling techy.
The easiest way to open the Local Group Policy Editor tool is to type gpedit from the Windows taskbar search box. Once you have the editor open, you will need to navigate to Computer Configuration > Administrative Templates > Control Panel > Settings Page Visibility.
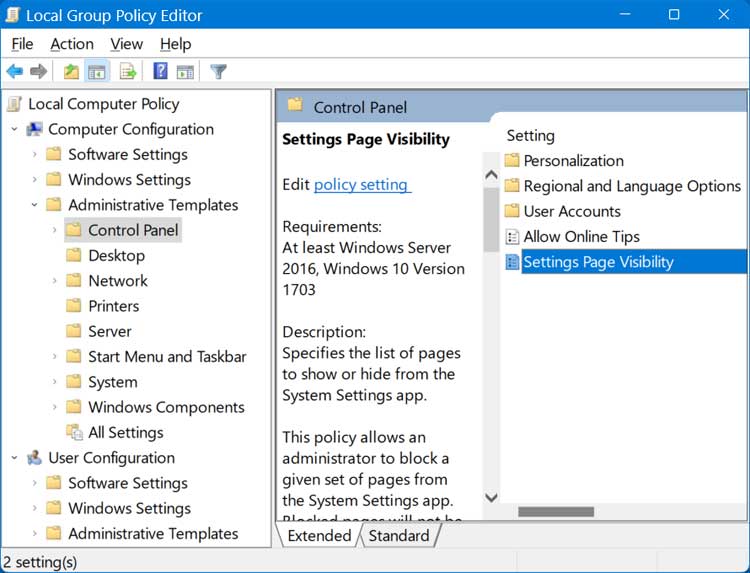
You will then need to enable the Settings Page Visibility policy which will then show you a text box that you can use to type in the values to show or hide specific settings.
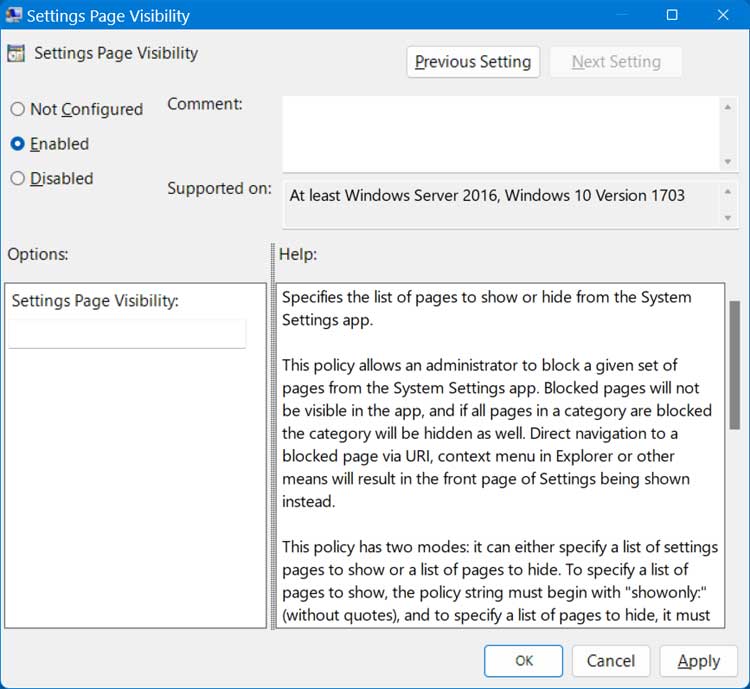
You will then use either ShowOnly: or Hide: to make these changes. ShowOnly is used to only show the settings you specify whereas Hide is used to hide a setting from view.
The text below shows some examples of what you can enter in the Settings Page Visibility box.
Hide:personalization-background (Hides the desktop background settings in personalization).
Hide:signinoptions (Hides the sign in options in the user accounts setting).
ShowOnly:appsfeatures (Shows only the app settings and nothing else).
ShowOnly:Network-Proxy;Network-Ethernet (Shows only the proxy and ethernet network settings and nothing else).
You can get a listing of all the values for the Settings app from the Microsoft website here.
The images below show the before and after results when applying the Hide:personalization-background text from the first example.
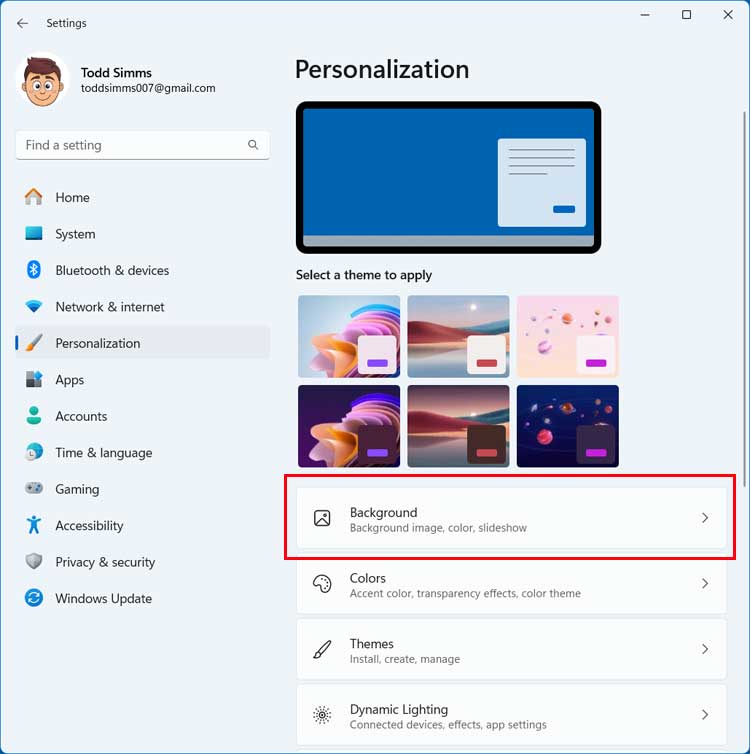
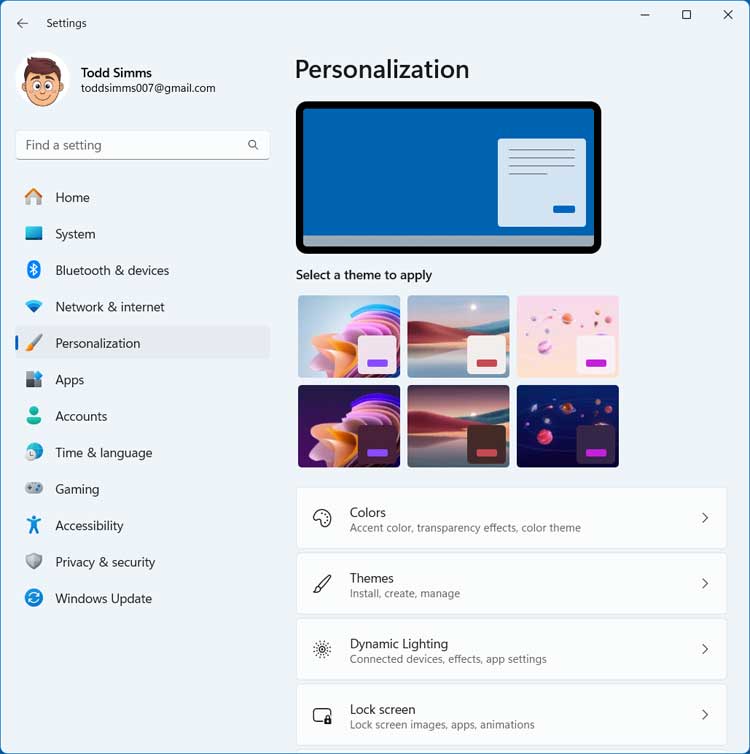
The next example shown below shows how the settings app looks when applying the ShowOnly:appsfeatures text. As you can see, the only setting that you can view is the Apps setting.
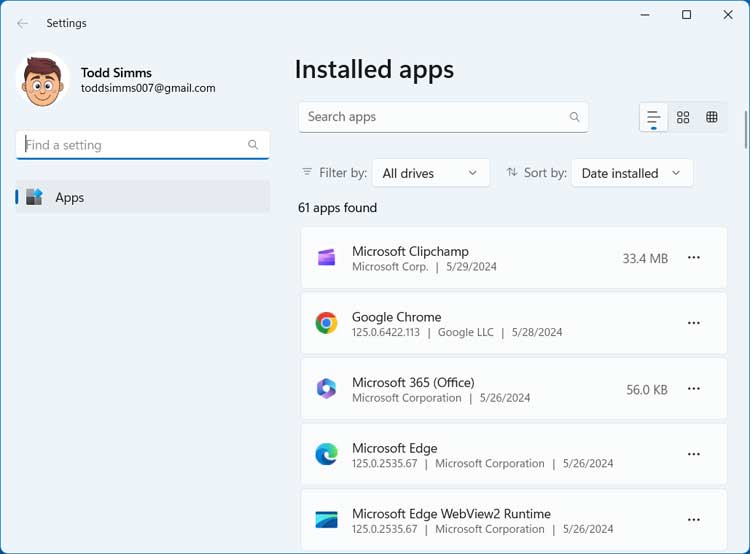
For our final example, we will enable two settings and have them be the only ones that are shown by adding the ShowOnly:Network-Proxy;Network-Ethernet to the box. You can now see that only the Network category is shown with the Proxy and Ethernet categories within it.
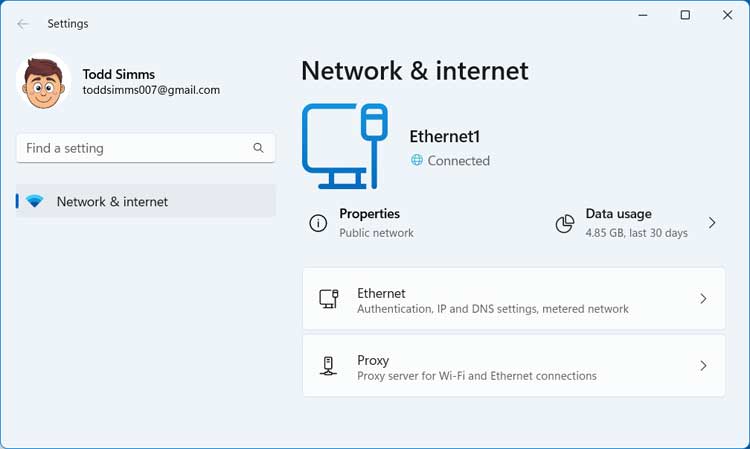
Method 2 – Using the Windows Registry Editor
If you are on Windows Home edition, you can make a quick registry edit to accomplish the same thing that the Local Group Policy Editor does. And of course you can also use this method on Windows Pro as well.
To begin, open the Windows Registry Editor by typing regedit in the taskbar search box. Then you will need to navigate to the following key (or just copy and paste it into the address bar).
Computer\HKEY_LOCAL_MACHINE\SOFTWARE\Microsoft\Windows\CurrentVersion\Policies\Explorer
From there, you will need to create a new string value named SettingsPageVisibility by right clicking on the Explorer key or in a blank area within the right pane.
Next, you will need to double click SettingsPageVisibility and add the desired hide or show setting.
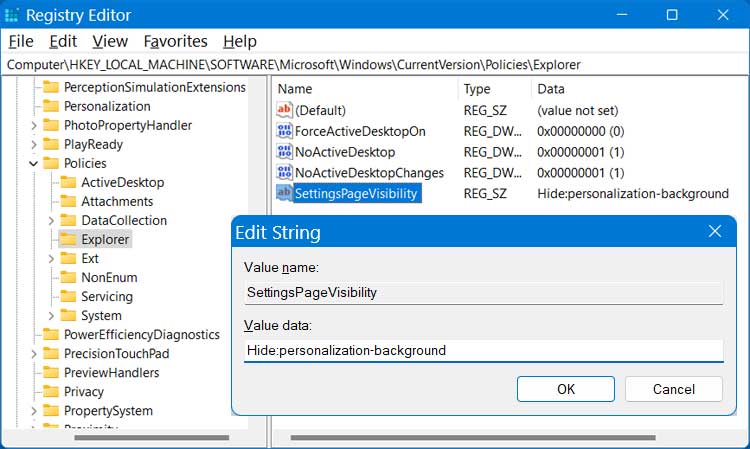
The changes will be instant so there is no need to restart the computer or Windows Explorer. Then you can come back to the SettingsPageVisibility and change the value as needed or remove the value to put the settings app back to its default. You can also remove the SettingsPageVisibility string value if you decide you do not want to hide any of the Windows settings.
For additional training resources, check out our online training courses.