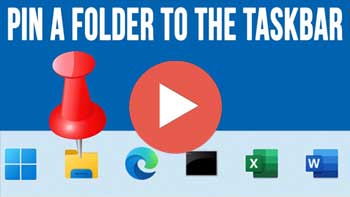If you have been using Windows 11 for any amount of time and came from Windows 10, you most likely have noticed that things such as the start menu and taskbar are not as customizable as they used to be. Sure, there are many Windows tweaking apps you can use to “fix” some of these issues, but it would be nice if we didn’t have to do so.
Watch video: How to Pin a Folder to the Taskbar in Windows 11.
One issue that many people struggle with is the inability to pin a folder to the taskbar in Windows 11. You can pin File Explorer itself to the taskbar in Windows but not a specific folder. You can also set up jump lists for your File Explorer shortcut and pin folders that way but they will not have a dedicated icon on the taskbar.
If you try and drag and drop a folder onto the taskbar, you will be shown a circle with a line through it indicating that the process is not possible. If you right click on a folder, there is no pin to taskbar option there either like you will see for program shortcuts.
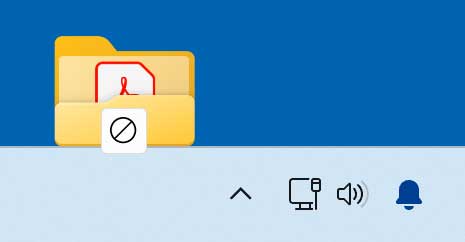
Fortunately, there is a fairly easy trick you can use to pin a folder to the taskbar in Windows 11. It only takes a couple of steps to complete, and you can do it to as many folders as needed.
The first thing you need to do is create a shortcut to the folder that you want to be able to pin to the taskbar. You can do this by right clicking on it, then choose Show more options, and then select the Create shortcut option. You would think after creating a shortcut to the folder that you would be able to pin it to the taskbar like you can with program shortcuts but that is not the case and there is one more step you will need to do.
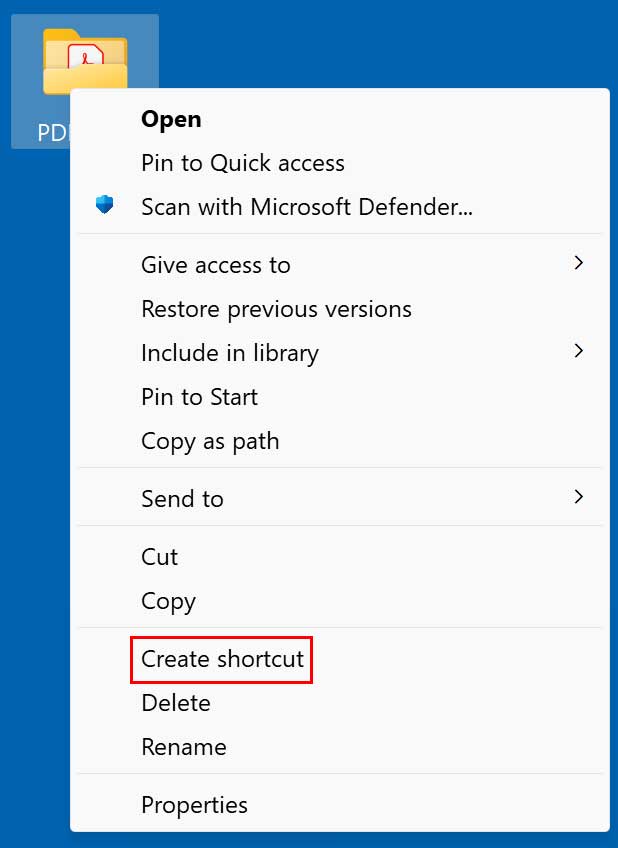
Next, you will need to right click on your new folder shortcut and choose Properties. Then on the Shortcut tab you will need to type the word explorer at the beginning of the path to the folder. Make sure that you leave a space after the word shortcut as well. Once you have explorer added, click on the OK button.
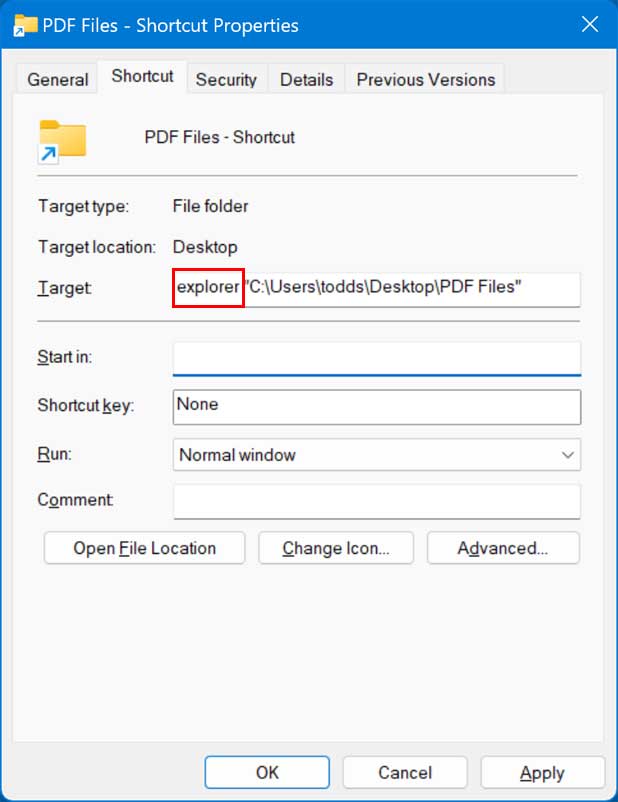
Now you can drag and drop your folder shortcut to the taskbar, and it will say Link as you are dragging it.
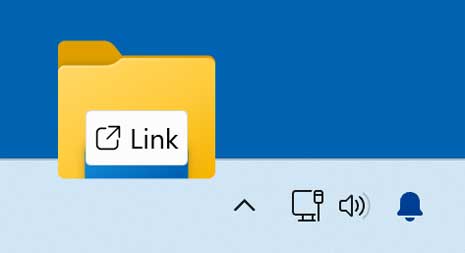
You can also right click your shortcut, choose Show more options and then select Pin to taskbar.
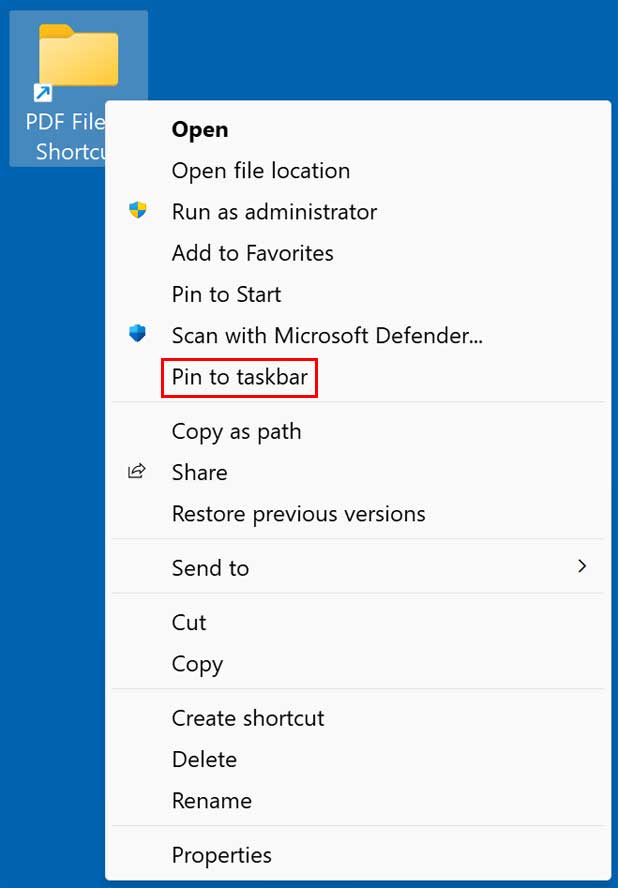
For additional training resources, check out our online training courses.