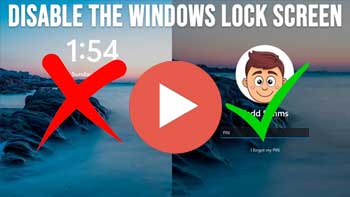When you start your computer, Windows will boot up and take you to the login prompt screen where you can then enter your password, PIN or use another login method such as fingerprint recognition. But if you don’t log in within a certain amount of time, Windows will go to the lock screen which is sort of like a screensaver with a background image that will display on your screen until you press a key on your keyboard or move your mouse. Then you will be taken back to the login screen.
Watch video: How to Disable the Windows Lock Screen & Go Right to the Login Prompt.
If you lock your computer by pressing Ctrl-Alt-Del, Windows will also go to this lock screen until you are ready to log back in. The image below shows a typical Windows lock screen with the date and time displayed on the screen.
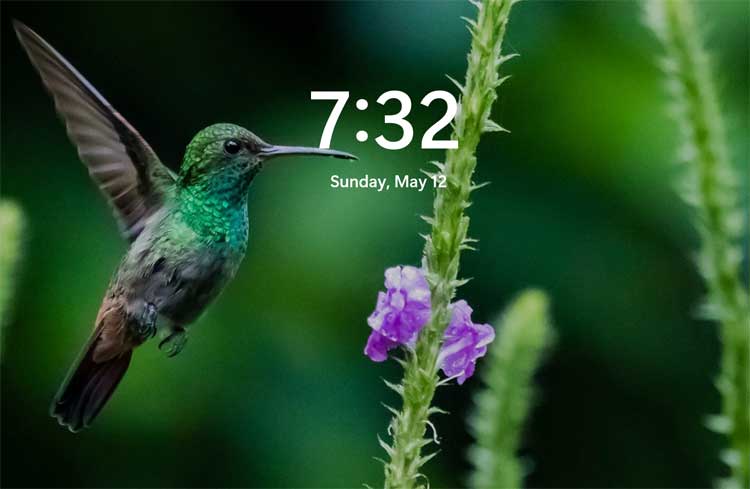
Then when you press a key on your keyboard or move your mouse, you will be taken to the login screen as seen here.
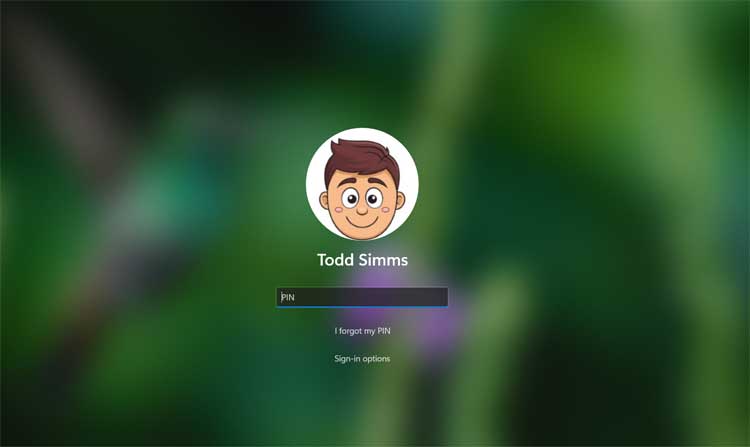
If you want to disable the Windows lock screen so you can go right to the login prompt when starting your computer, you can do so with a simple registry edit. Just make sure you are comfortable editing the Windows registry before trying something like this because making changes to the registry incorrectly can result in your computer not working properly.
To open the Windows Registry Editor, you can type in regedit in the Windows search box and then click on Registry Editor. You will need to have admin rights on your computer to open the Registry Editor or have access to an account that does.
Once you are in the Registry Editor, you will need to navigate to the following key. You can also copy and paste the location into the address bar.
HKEY_LOCAL_MACHINE\SOFTWARE\Policies\Microsoft\Windows
Next, you will need to create a new key called Personalization under the Windows key if it is not already there. You can do this by right clicking on the Windows key\folder and choosing New > Key.
Then within the Personalization key, create a new DWORD Value called NoLockScreen by right clicking on Personalization and choosing New > DWORD (32-bit) Value. Make sure you choose the 32-bit option and not the 64-bit option and also make sure you don’t have any spaces and use the capitol letters as shown.
Your screen should then look like the image below.
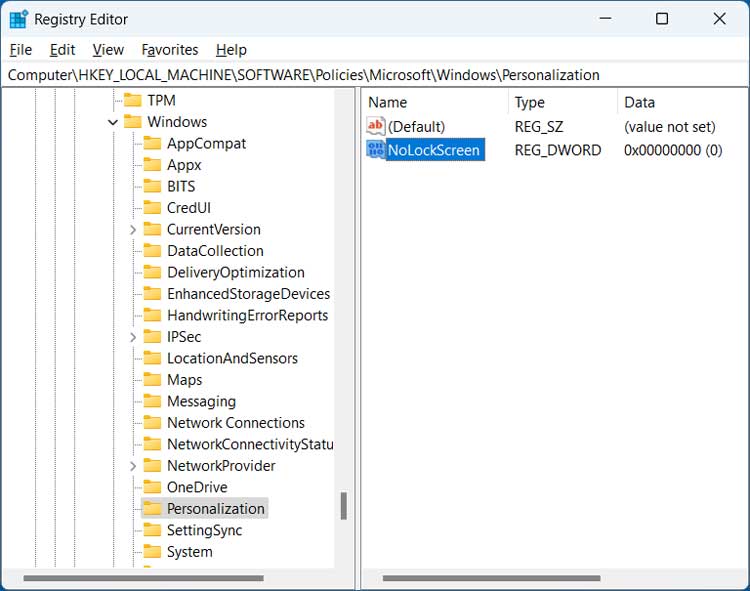
Finally, you will need to double click on NoLockScreen and set the value to 1 and then click the OK button.
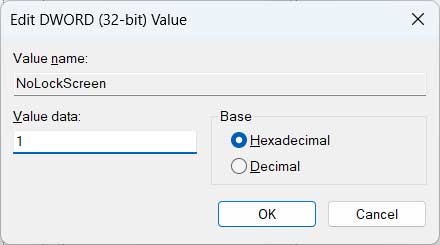
Now every time you start your computer, log off or lock your screen, it will display the user login prompt rather than the Windows lock screen.
For additional training resources, check out our online training courses.