We all know how Microsoft likes to change things around, especially when they come out with a new version of Windows. Even though many of the apps from the previous version of the operating system work just fine, they will still “update” it to add new features or just for the sake of calling it new.
Watch Video: How to Use the Classic Windows Media Player (Legacy) in Windows 11.
Windows Media Player is a perfect example of a “if it ain’t broke, don’t fix it” update that Microsoft insisting on changing with Windows 11. Many people are not a fan of the updated Windows Media Player app that comes with Windows 11. And Microsoft has also removed the word Windows from the name and just call it Media Player.
If you prefer to use the classic Windows Media Player in Windows 11 alongside the new Media Player app, its very easy to enable. If you type in features in the Windows search box, you should see an option for the Windows Features settings app. From here, simply navigate to Media Features and then check the box next to Windows Media Player Legacy (app) and click the OK button.
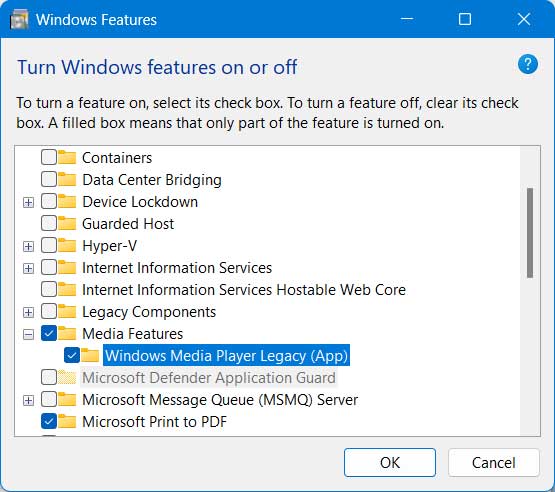
To open the classic Windows Media Player in Windows 11, you can do a search for Windows Media Player, and it will show up in the search results. To open the newer Media Player, you can do the search without the word Windows in front. You can also pin it to the Start Menu or taskbar if you plan on using the legacy version on a regular basis.
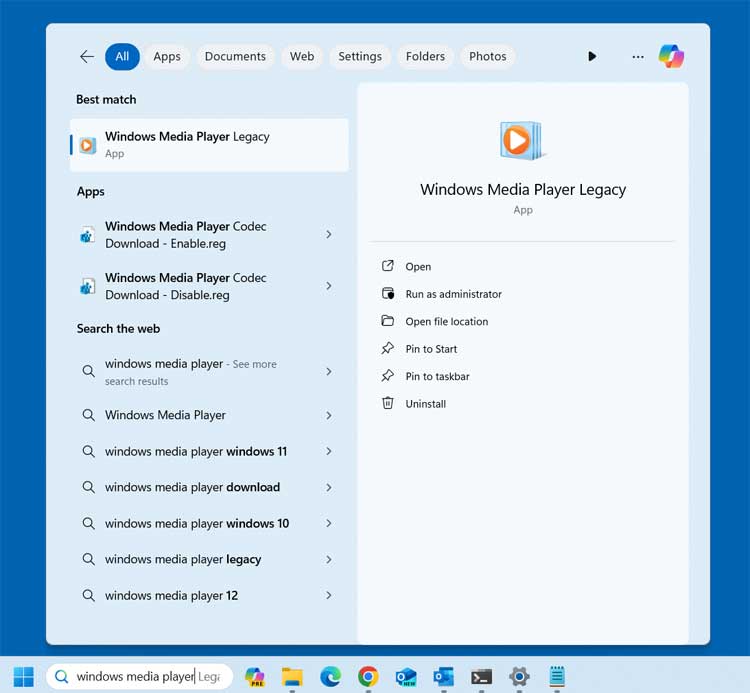
The first time you open the classic Windows Media Player, you might be prompted to choose the initial settings for the app. You can go with the Recommended settings option or choose your own custom settings.
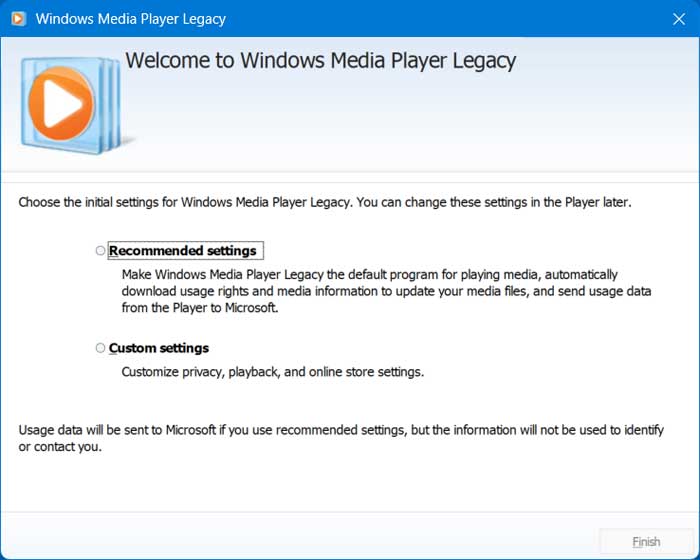
Once this initial configuration is complete, the classic Windows Media Player will load, and it should load any music files you have in the Music folder on your computer into its library.
For more Windows 11 training, check out our online training courses here.







