Since Windows was created by Microsoft and includes the Microsoft Edge web browser, it makes sense that Microsoft would want you to use Edge for your default browser and Bing for your default search engine. If you install another browser such as Google Chrome, Mozilla Firefox or Opera, you can easily make them your default browser within Windows.
Watch video: How to Change the Default Browser Used When Searching from the Windows Taskbar Search Box.
But when it comes to what web browser is used for searching from the Windows taskbar search box, the browser you have set as your default will not apply here and the results will open in Edge on the Bing search site. In this article, we will show you how to change the default browser used when searching from the Windows taskbar search box.
The image below shows a search for New York done from the Windows taskbar search box. When you type in your search term, you will see suggestions based on that term that you can click on to search for.
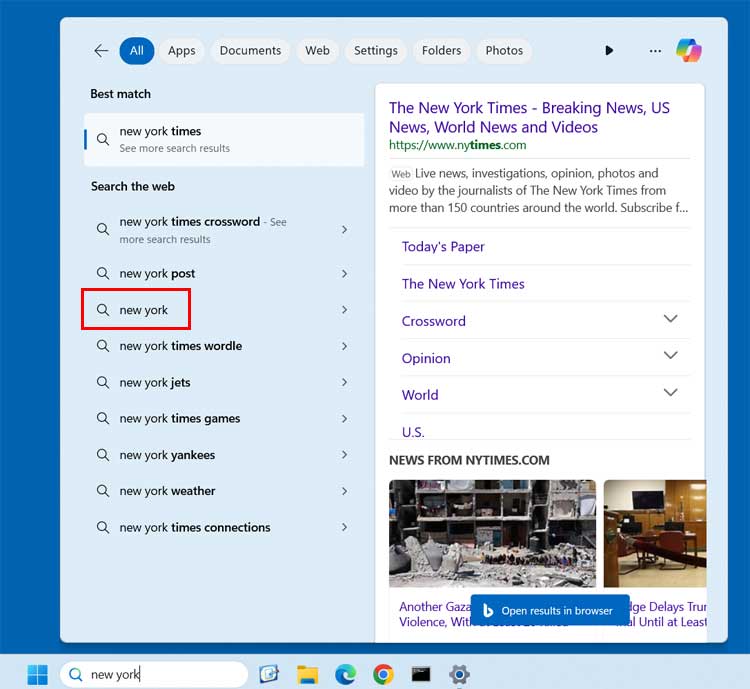
So, if you were to click on the New York search term, Windows will open the Edge web browser and take you to the search results found from the Bing search engine. This might be fine for some people but if you prefer to let’s say have your search results come up in the Chrome web browser using the Google search engine, then this might not work for you.
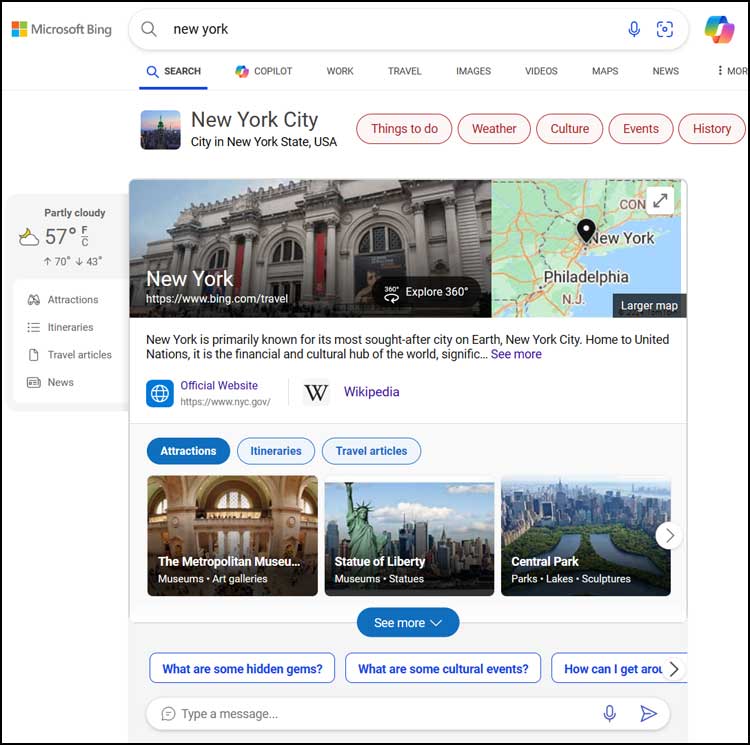
Since changing the default browser settings in Windows will not affect what browser is used when searching from the Windows taskbar search box, we will be using a free app called MSEdgeRedirect (Microsoft Edge Redirect) to have any searches redirected from Edge to our default browser and search engine which is Chrome and Google in this case.
Once you download the software, you will need to install and configure it. Once you run the executable, you will first need to accept the software license. Then you will need to choose which mode you want to run the app in. They recommend using Active Mode which will require you to have administrative access on the computer you are installing it on.
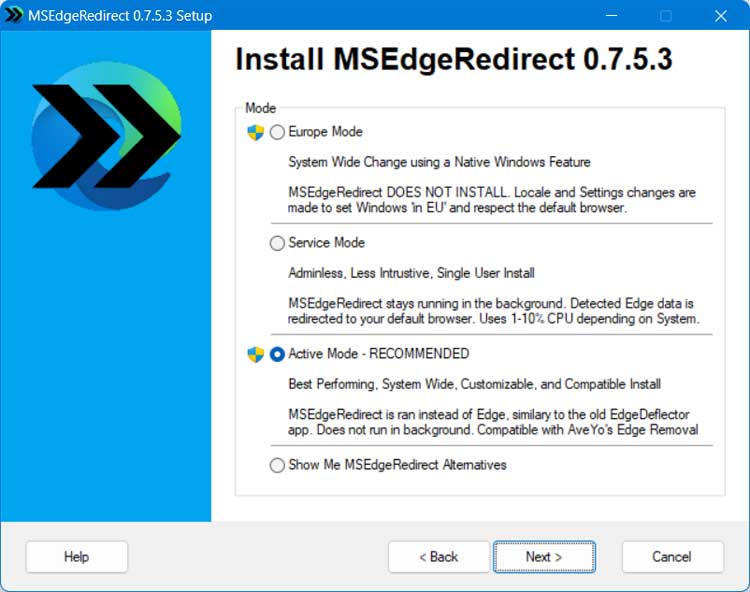
On the next screen you will be able to select your options. In the Active Mode Options, you can choose which versions of Edge to apply the settings to. If you are only using the default version of Edge and not any of the beta or test versions, you can get away with just checking the box for Edge Stable.
Under Additional Redirections, you can choose what actions to have Edge redirected to your other browser from such as Bing searches and opening PDF files. You should be ok choosing the options as shown in the image below.
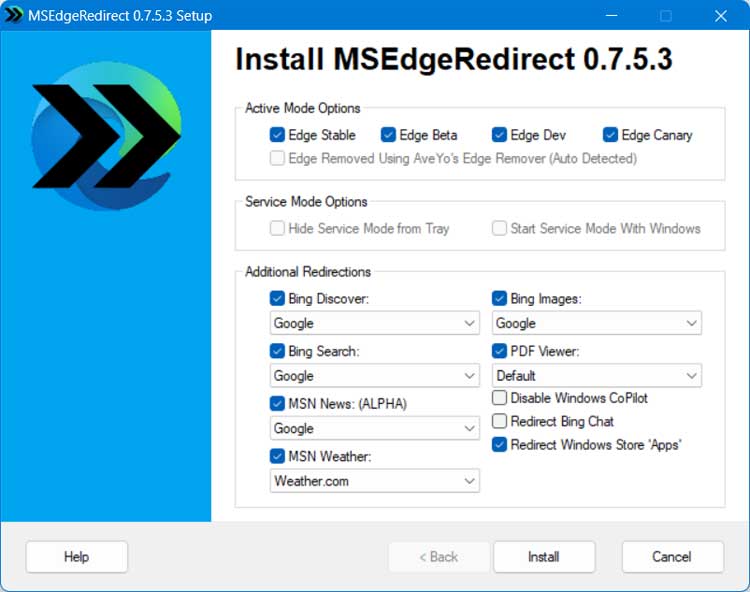
Then you can decide if you want a start menu shortcut, and you will not see anything else indicating an installation process but it will be installed after this step.
Now when you search for New York for example, you can see that the search results are opened in Google Chrome with the Google search engine.
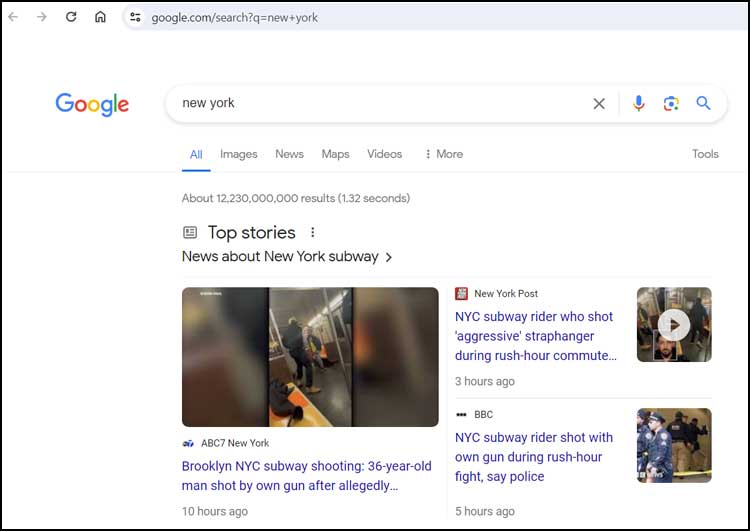
You can download MSEdgeRedirect from GitHub under the Assets section here.
For additional training resources, check out our online training courses.







