Use your computer as your phone!
When Windows 10 was released, Microsoft was set on making it their best operating system ever by packing in so many features that the average computer user would never even scratch the surface as to what you can do with it. They also made a point to try and integrate our mobile devices as well since many people use them more than they desktop computer.
One of the lesser known but cooler features of Windows 10 is the Your Phone app that allows you to integrate your smartphone with you computer so you can do things such send text messages and make phone calls right from your computer as well as view and act on phone notifications. You can even view your pictures and drag them right into programs that you are running on your computer. Some phones (mostly Samsung) can even have their screen shown on your computer, so you don’t even need to look at your phone at all.
The process to set up the Your Phone app is not super straightforward and it will vary depending on what make and model of smartphone you are using so all of the steps you see here might not be exactly the same when you try it on your own computer so you might have to figure some of it out on your own. Fortunately, the app will give you some troubleshooting tips if you run into a problem.
For my example, I will be attaching an Android Pixel smartphone to my computer so the process for an iPhone will most likely vary at least with the steps that you need to take on the phone itself.
The first thing you need to do is go into your Windows settings and click on Phone which will then take you to the Your phone settings. From there you will need to click on Add a phone and then choose either Android or iPhone based on what type of phone you are trying to connect. Then click on the Continue button.
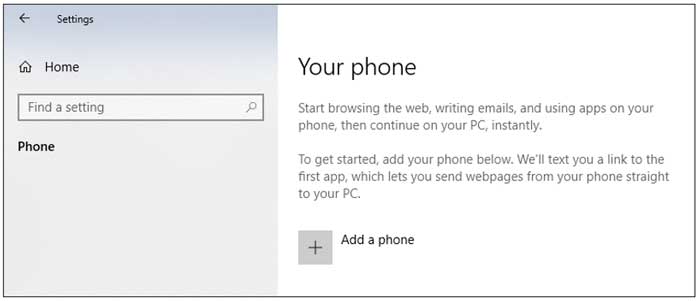
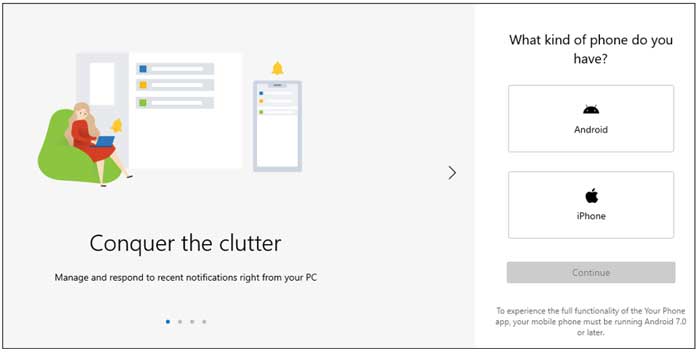
Next you will need to go to the www.aka.ms/yourpc website using the web browser on your phone.
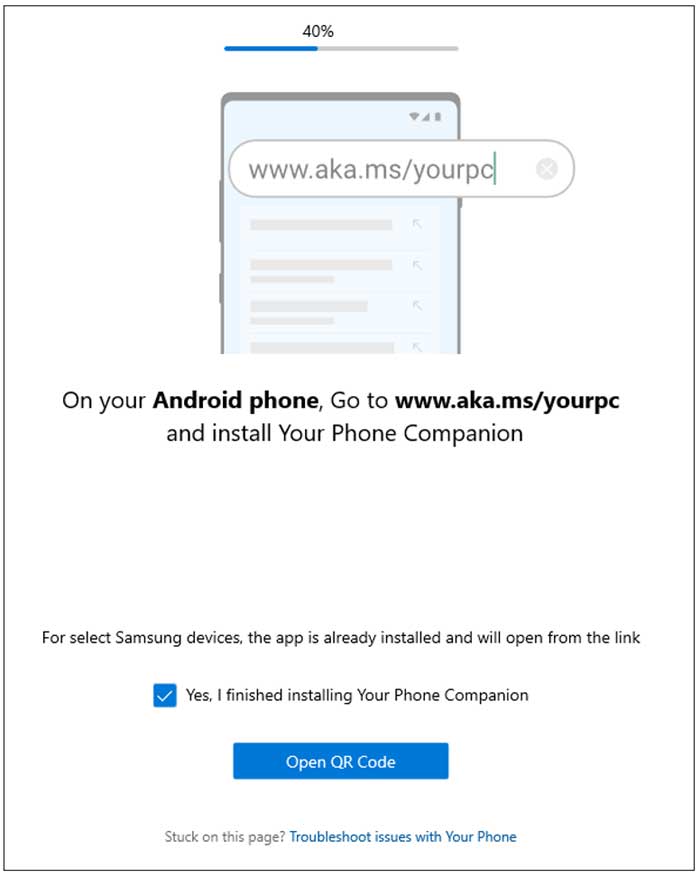
This will take you to the Google Play store (Android only) where you can then install the Your Phone Companion app on your phone. You can also search for the app in the Play Store and install it that way. (You may also get a popup with a setup QR code that you can scan if you already have the Your Phone Companion app installed on your computer).
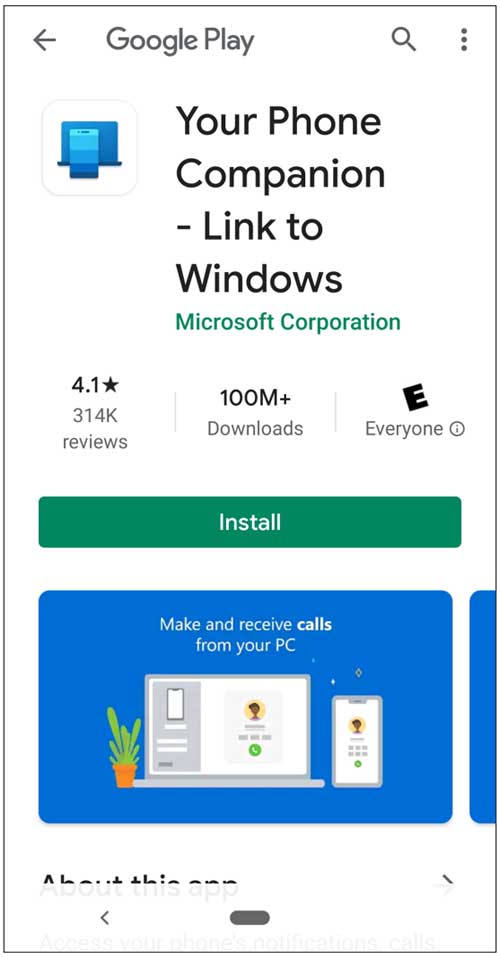
The next step is important because you need to make sure that you are logged in with the same user on the app as you are on your computer otherwise you will run into some issues with things not connecting.
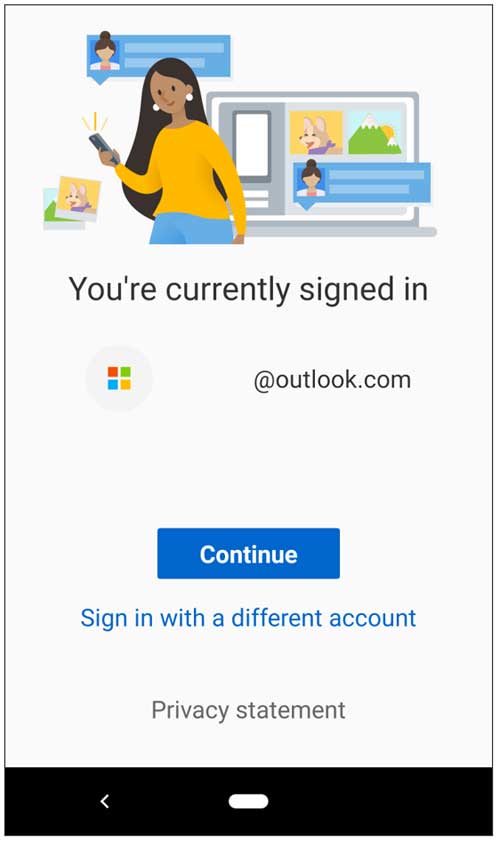
Next you will most likely need to give the app permissions to access things on your phone such as your pictures, contacts, phone, text messages and so on.
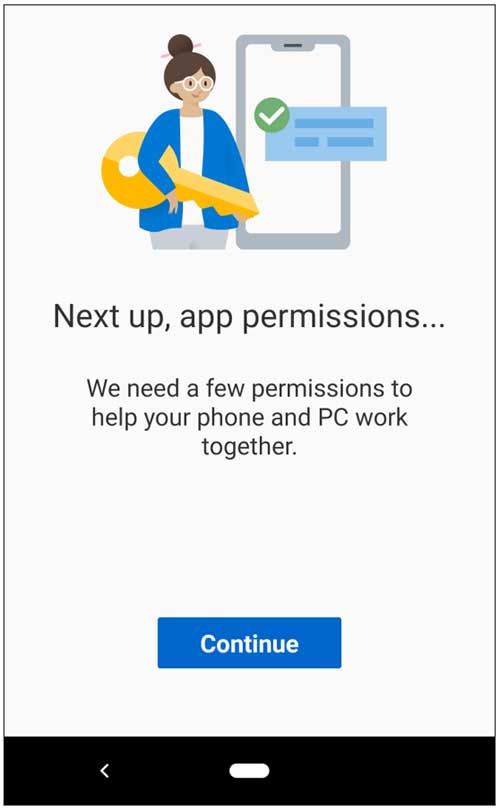
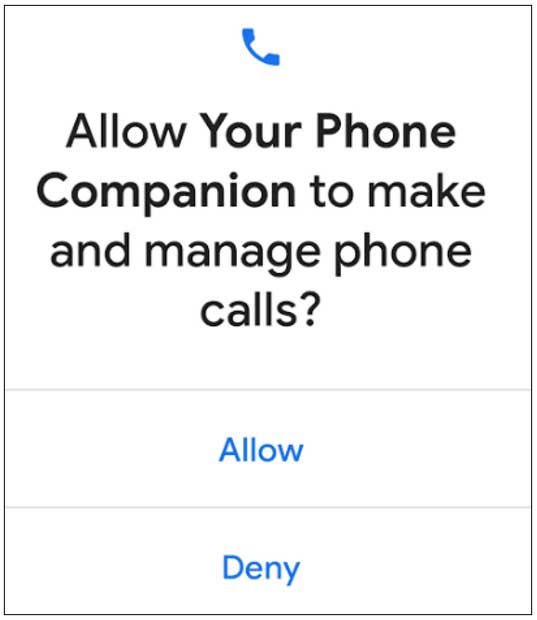
After you go through all of the permission settings on your phone then you should be good to go and can tap on My PC is ready in the app and then go back to your computer to see how things are looking.
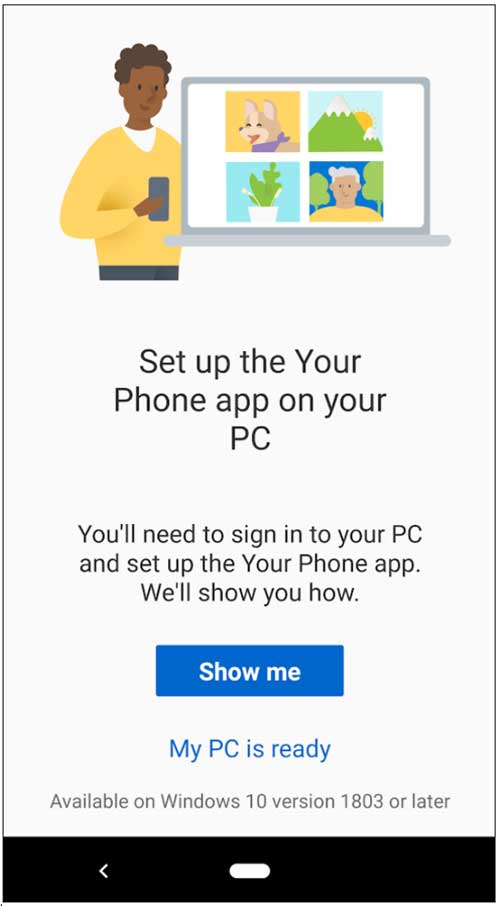
You should then see a message on your computer welcoming you to the Your Phone app and asking you if you would like to pin the app to your taskbar which is up to you. If you click on the Get started button, you will be brought to a screen where you can try out the features of the app such as checking text messages or looking at your phone’s pictures.
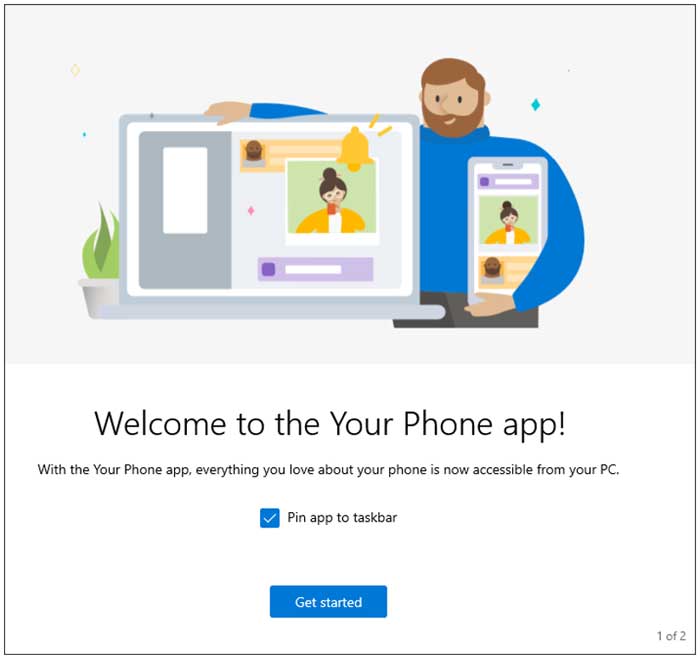
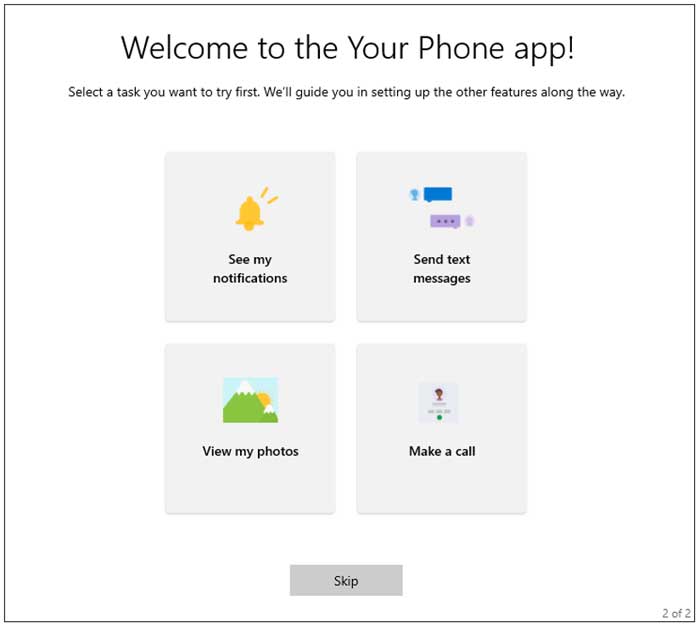
You may also get some notification prompts from your computer as well asking for permission to access your phone to do things such as read your text messages. To allow this to happen, the app will send a notification to your phone where you can then choose allow to give You Phone access to the permissions it needs on your phone.
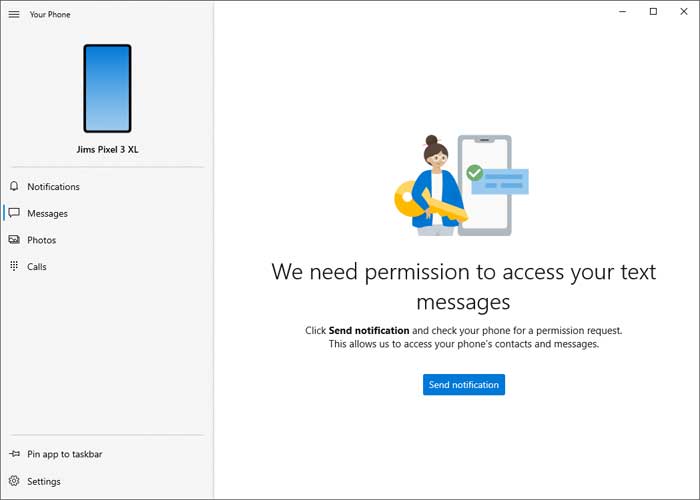
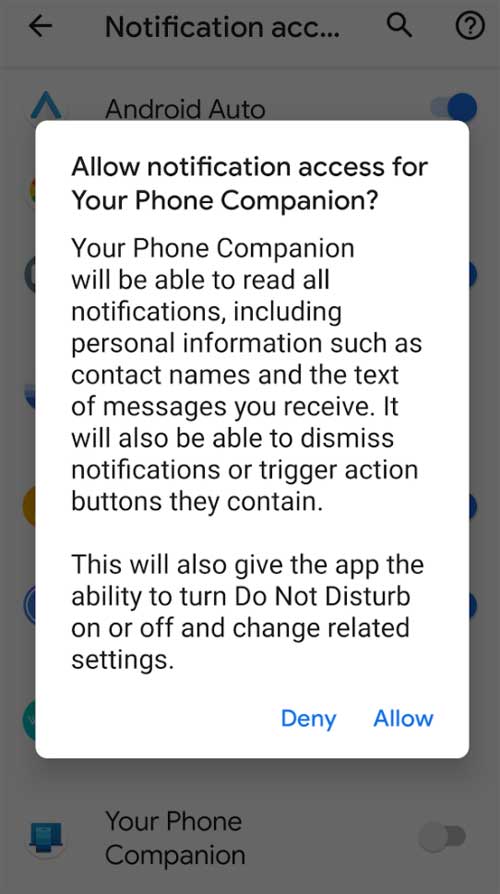
Once you have everything configured and all of the permissions in place you should then be able to click on Notifications, Messages, Photos or Calls to use these phone features from the Your Phone app on your computer. As you receive notification on your phone for things such as new emails, text messages, reminders etc. they will show up in the Notifications section. You can then do things such as mark emails and text messages as read or clear out the notifications altogether.
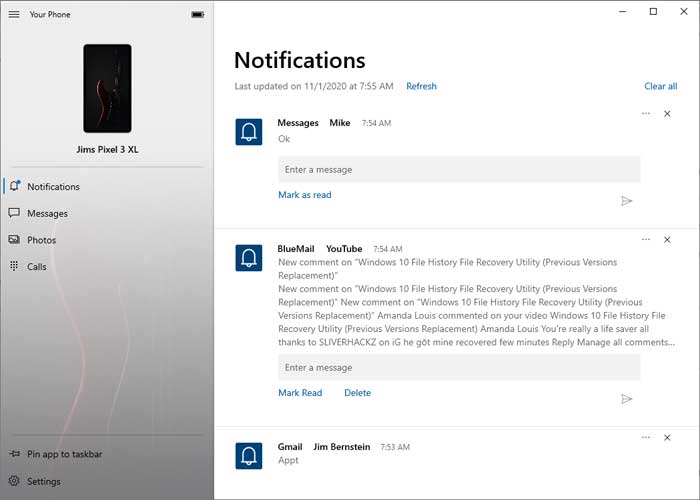
The Messages section allows you to read your text messages and also reply to existing messages or send new ones right from the app.
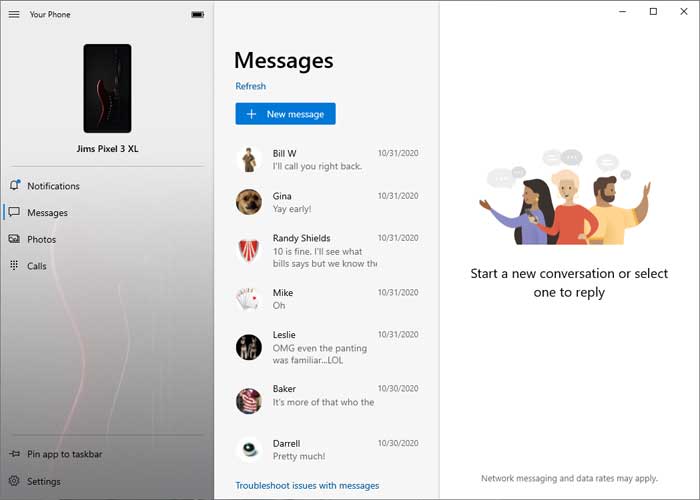
The Photos section will show you the pictures on your phone (up to 2000) and allow you to drag and drop them into other programs such as Word or photo editors etc. The Photos feature appears to group all of your photo categories into one so if you are used to having groups such as camera, screenshots, message photos and so on then you will not have them separated out here.
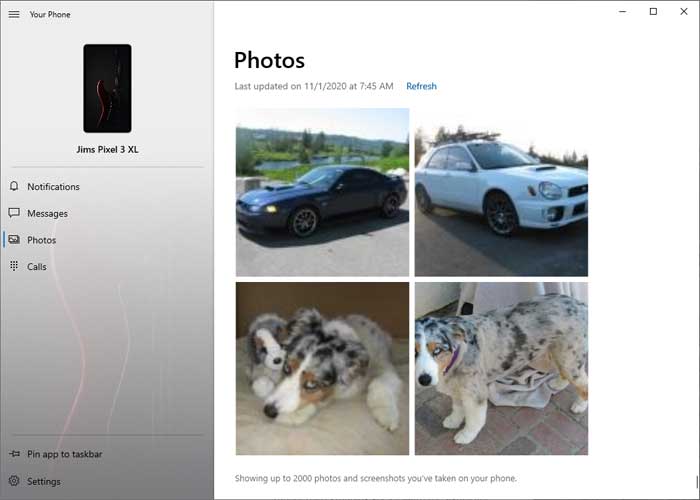
The Calls section lets you see your call history as well as make new calls right from your computer assuming you have a compatible microphone or headset to talk into.
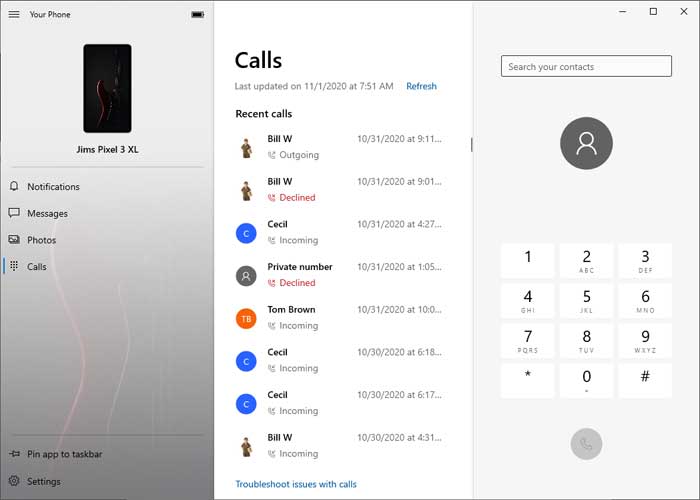
As you can see, the Your Phone app can come in quite handy if you are on your computer all day and don’t want to be looking back and forth between your phone and computer screens. Or if you have the type of job where they don’t want you looking at your phone while working then you can still do things like text your friends without having to touch your phone!






