You might have noticed when you upgraded to Windows 10 or 11, assuming you were on an older version of Windows to begin with that many of built in programs you used for various things like watching movies and viewing photos were changed to the new Windows 10 "apps" and you might not like these new apps compared to the programs you were used to in Windows 7 let’s say.
Sometimes it seems as though Microsoft likes to change things that work just fine just for the sake of making changes. Yes its nice to have new software to use as long as it’s an improvement over the old software it is replacing. Windows 10 & 11 now uses the Photos app by default to open image files and it should work just fine for most people but for others they prefer the original Windows Photo Viewer
If you look for the Windows Photo Viewer in Windows 10 or 11, you won’t find it anywhere but that doesn’t mean it’s not still there. Rather it has been "hidden", so you aren’t able to use it without doing a little tweaking on your end. Fortunately its not that difficult to get back and you can use the program once again after performing a few steps on your end.
To get the Windows Photo Viewer back you will need to edit the Windows Registry and add some information to it. Rather than making you type all of the information manually you can simply copy and paste the text below in bold into a Notepad file and save it as photos.reg or any name you like as long as you put .reg at the end of the file name rather than the default .txt that Notepad wants to use.
Windows Registry Editor Version 5.00
[HKEY_CLASSES_ROOT\Applications\photoviewer.dll]
[HKEY_CLASSES_ROOT\Applications\photoviewer.dll\shell]
[HKEY_CLASSES_ROOT\Applications\photoviewer.dll\shell\open]
“MuiVerb”=”@photoviewer.dll,-3043”
[HKEY_CLASSES_ROOT\Applications\photoviewer.dll\shell\open\command]
@=hex(2):25,00,53,00,79,00,73,00,74,00,65,00,6d,00,52,00,6f,00,6f,00,74,00,25,\
00,5c,00,53,00,79,00,73,00,74,00,65,00,6d,00,33,00,32,00,5c,00,72,00,75,00,\
6e,00,64,00,6c,00,6c,00,33,00,32,00,2e,00,65,00,78,00,65,00,20,00,22,00,25,\
00,50,00,72,00,6f,00,67,00,72,00,61,00,6d,00,46,00,69,00,6c,00,65,00,73,00,\
25,00,5c,00,57,00,69,00,6e,00,64,00,6f,00,77,00,73,00,20,00,50,00,68,00,6f,\
00,74,00,6f,00,20,00,56,00,69,00,65,00,77,00,65,00,72,00,5c,00,50,00,68,00,\
6f,00,74,00,6f,00,56,00,69,00,65,00,77,00,65,00,72,00,2e,00,64,00,6c,00,6c,\
00,22,00,2c,00,20,00,49,00,6d,00,61,00,67,00,65,00,56,00,69,00,65,00,77,00,\
5f,00,46,00,75,00,6c,00,6c,00,73,00,63,00,72,00,65,00,65,00,6e,00,20,00,25,\
00,31,00,00,00
[HKEY_CLASSES_ROOT\Applications\photoviewer.dll\shell\open\DropTarget]
“Clsid”=”{FFE2A43C-56B9-4bf5-9A79-CC6D4285608A}”
[HKEY_CLASSES_ROOT\Applications\photoviewer.dll\shell\print]
[HKEY_CLASSES_ROOT\Applications\photoviewer.dll\shell\print\command]
@=hex(2):25,00,53,00,79,00,73,00,74,00,65,00,6d,00,52,00,6f,00,6f,00,74,00,25,\
00,5c,00,53,00,79,00,73,00,74,00,65,00,6d,00,33,00,32,00,5c,00,72,00,75,00,\
6e,00,64,00,6c,00,6c,00,33,00,32,00,2e,00,65,00,78,00,65,00,20,00,22,00,25,\
00,50,00,72,00,6f,00,67,00,72,00,61,00,6d,00,46,00,69,00,6c,00,65,00,73,00,\
25,00,5c,00,57,00,69,00,6e,00,64,00,6f,00,77,00,73,00,20,00,50,00,68,00,6f,\
00,74,00,6f,00,20,00,56,00,69,00,65,00,77,00,65,00,72,00,5c,00,50,00,68,00,\
6f,00,74,00,6f,00,56,00,69,00,65,00,77,00,65,00,72,00,2e,00,64,00,6c,00,6c,\
00,22,00,2c,00,20,00,49,00,6d,00,61,00,67,00,65,00,56,00,69,00,65,00,77,00,\
5f,00,46,00,75,00,6c,00,6c,00,73,00,63,00,72,00,65,00,65,00,6e,00,20,00,25,\
00,31,00,00,00
[HKEY_CLASSES_ROOT\Applications\photoviewer.dll\shell\print\DropTarget]
“Clsid”=”{60fd46de-f830-4894-a628-6fa81bc0190d}”
Then you should right click on the newly created file and click on Merge to have the information in the file imported into your registry database. Click on Yes when it asks you if you want to add the information into the registry.
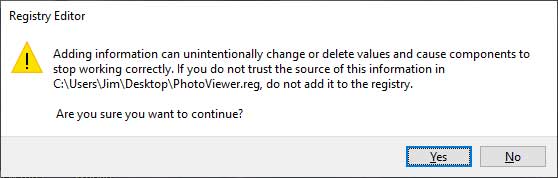
Then you will need to reboot your computer to have the changes take effect. Then to change the file association for pictures to have them open with the Windows Photo Viewer all you need to do is right click on any image file and choose Open with and then click on Choose another app. If you don’t see Windows Photo Viewer in the list then click on More apps at the bottom.
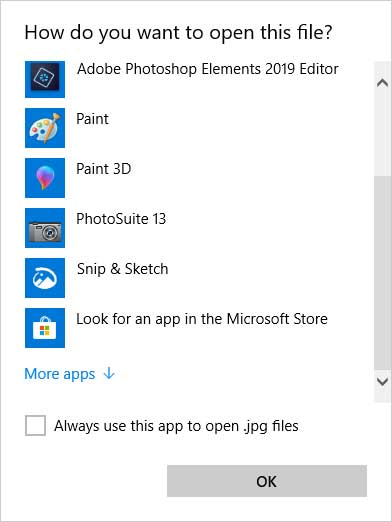
Then you should see Windows Photo Viewer in the additional apps and you can click on it to select it and then check the box that says Always use this app to open .jpg files and click OK.
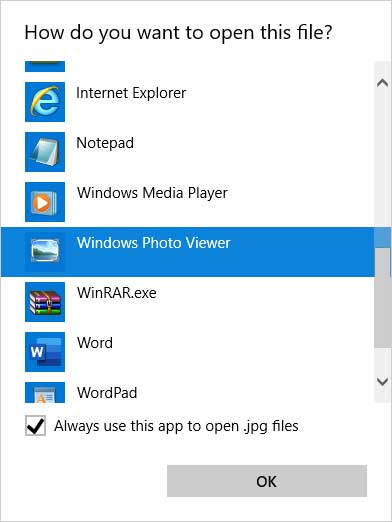
Keep in mind that this will only apply to JPEG files since I clicked on a .jpg file. If you want it to apply to other image types such as bitmap (.bmp) or PNG files etc. you will need to perform the Open with process for each file type.






