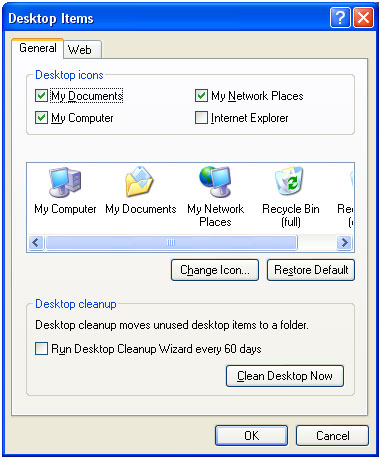Windows allows you to customize all kinds of things within the operating system to make it look and feel the way you want it to as well as make it easier to use. I’m sure you are used to changing your background image or adding a theme to Windows but there are other appearance tricks you can do as well to further customize your installation of Windows.
This computer tip will show you how to customize the look of your folders making them more unique as well as easier to find when browsing your folders. This won’t work with all folders such as the Windows folder or with shortcuts to folders. To make changes to your folders you first need to get to the properties of your folder. To do this, simply right click the folder and choose Properties. Then click on the Customize tab. From here you can change the picture used for the Thumbnail view from the default which shows a preview of what’s in the folder to an actual picture of your choosing by clicking on Choose Picture.
Before:
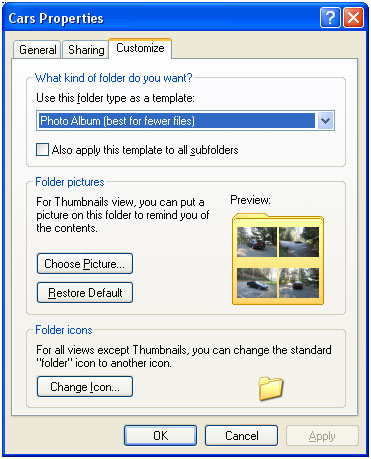
After:
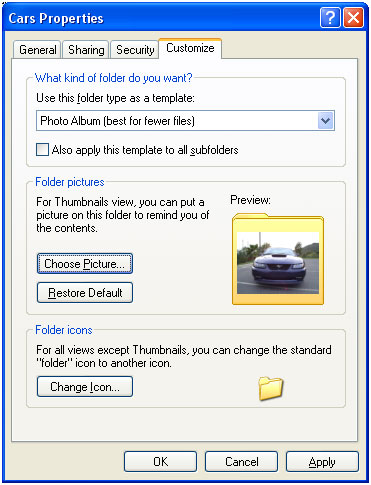
You can also have the template used for the main folder applied to all the subfolders by checking the box that says Also apply this template to all subfolders. There are also built in templates that can be used depending on the type of files in the folder such as pictures, music and video templates.
If you don’t use the thumbnail view but want to change the icon to something besides a folder or to a different type of folder icon then click on the button that says Change Icon. Then you will be able to browse through other icon types that you can use to change your shortcut.
To change the shortcut on other items that are not files simply right click that item and choose Properties. Then go to the Shortcut tab and click the Change Icon button and you will be able to change the icon the same way you did for folders. Keep in mind that this is usually only an option for shortcut icons and not the original program icons themselves.
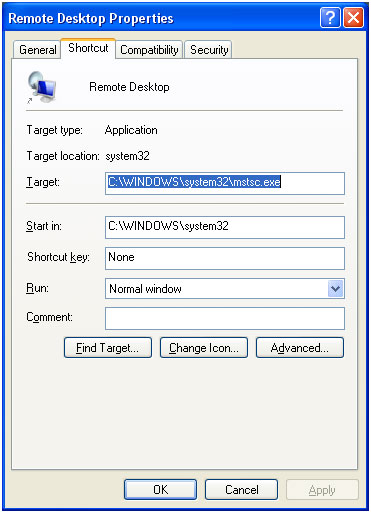
It is also possible to change the default icons on your desktop such as the My Computer or My Documents icons. Right click on the desktop and choose Properties. Then go to the Desktop tab and click on Customize Desktop. From here you can select which desktop items are shown on the desktop as well as change the icon from the default.
For Windows 7 and Vista right click the desktop and choose Personalize and then go to the Change desktop icons link.