Shared folders are used to give access to your files and folders to other users over the network from their computers. In older versions of Windows shared folders were easy to spot because the standard folder icon would be replaced by an icon of a hand holding the folder indicated that it was shared.
For some reason (most likely not a good reason) Microsoft decided to get rid of the shared folder icons with Windows 7. So when you look at a directory with shared folders there is no easy way to tell which are shared and which are not. But don’t worry because there are several ways to see what folders you have shared on your computer, it just takes a little more work to figure it out.
One way to find your shared folders is to highlight the folder you think is shared and check the details pane on the bottom of your Windows Explorer window. If you don’t have the details pane turned on simply click on the Organize button and go to Layout and then click on Details pane. Now when you select a file or folder it will show you its status and if it’s shared or not.

Another thing you can do is change your folder view to details and then add the shared column to the view. To do so click on the View menu and then choose Details. Then right click in the bar where Name, Date, Type etc. are listed, click on more and then check the Shared box.
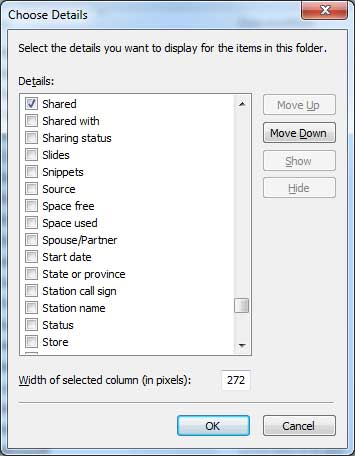
Now you will be able to see what folders are shared within the main folder that you are in.
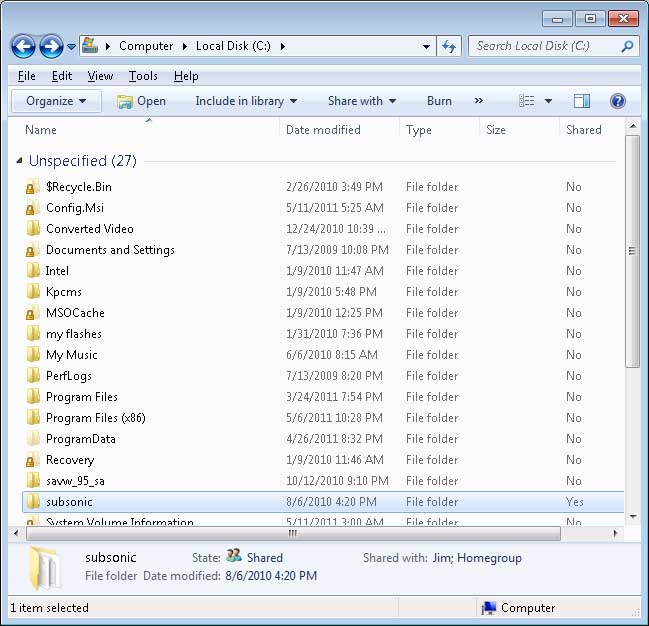
Finally you can use Computer Management to view all of the shared folders on your computer in one place. Right click on Computer and choose Manage. Then click on Shared folders and finally on Shares.
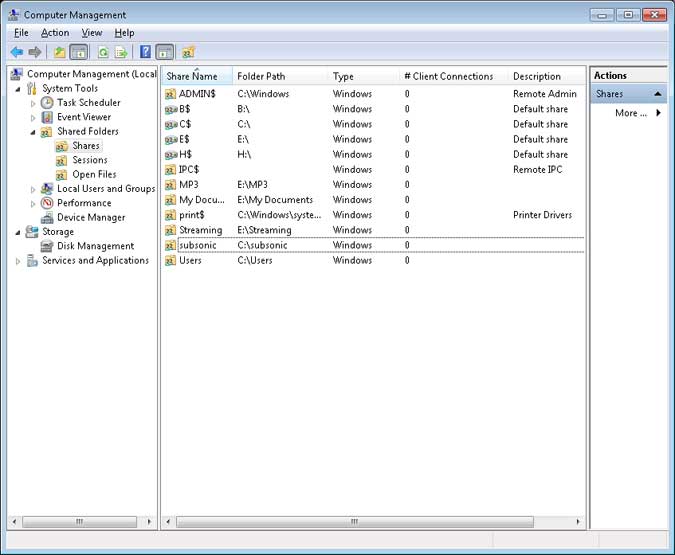
Here you will see all of your shares, their location, how many connections are being made to a particular share and a description of that share.
If you want to customize each folder icon for your shared folders, you can do that as well. Right click your shared folder and choose Properties. Then go to the Customize tab and click on the Change Icon button. Then pick an icon you want to use for sharing and click Ok.
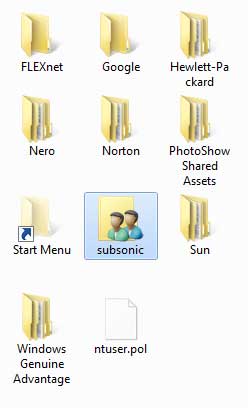
Now it will be easy to tell that the folder is shared. Keep in mind that if you unshare the folder you will have to manually change the icon back to the normal folder icon.






